Media Streams
SubPlayer allows you to play media streams over IP or URL address, more common examples are Radio Stations online, Video live or audio over internet.
You have two options to listen a radio stream or media stream, A Runtime Media Stream and Creating a file Stream.
Use Runtime Stream to listen the media stream temporary this means if you close SubPlayer or you change other option from the app menu like Video Library, Music Library or Media Streams
the Runtime Stream will be removed.
In this guide I am going to show you how to create a SubPlayer Stream file that holds the following:
-
Stream Name
This is the name of the radio station or broadcaster media, this name is shows in the playlist items, when you load media stream files -
Stream URL
The URL or IP address that the radio station uses to stream audio or video -
Stream Genre
The genre of the media stream, if the media stream is radio station you can write the genre depending the type of music it plays -
Stream Logo
This is the Stream logo, this must be a valid URL, SubPlayer shows this logo in the MediaStream playlist. -
Stream Country
The Stream is broadcasting from somewhere, Write the country here. -
Stream WebSite
This is the website of the broadcasting media, This must be a valid URL. -
Stream Comments
Additional Comment, you can write comments about the broadcaster media. An example is a radio station that has show times you can write it here however it depends on what you want to show.
You can see all of the information about the broadcasting media later when you load and play it, doing it From SubPlayer menu tap Media Properties and the information will be displayed in the modal box.
When you create a SubPlayer File Stream, SubPlayer app register this file in to the OS making this file available and trusted, the file extension is ".subps" meaning (SubPlayer Stream), since SubPlayer owns this file you can open it from any location from your device and it will be open with SubPlayer by default. You can add more than one Stream information in each file stream you create, this means you can create a playlist of radio station. Supposse you have more than one radio station online and you want to allow your listeners to use SubPlayer app then you can create a Stream file with all of your radio stations in a single file. When your listener open this file, it will be opened by SubPlayer and all radio stations information on the file will be read as separated in the playlist, subplayer detects if the file stream has more than one Radio Station information, if SubPlayer find more than one Radio Station information then the file name of the file will be used as playlist name.
Creating a file stream
I am going to create a file stream sample. Follow these intructions to create all type of SubPlayer stream file. If you don't have SubPlayer app intalled you can install it for free from windows 10 store
- Open SubPlayer app
- From SubPlayer menu Tap Add New Media Stream
- Fill all Information from the modal box, Name, URL, Genre are required
- Tap Add Media Stream
- Write a file name
- Tap Done to create the file
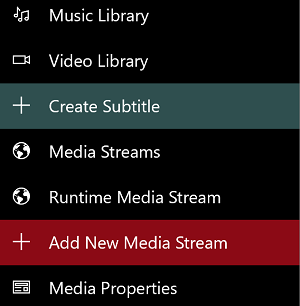
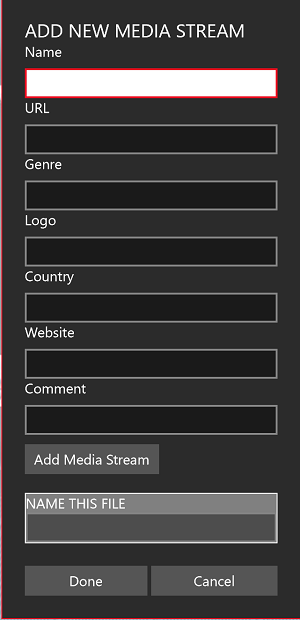
When you create this file (when you tap done button) this file is created on Music Library folder on your device, SubPlayer Creates a folder on Music Library folder Named "SubPlayer",
inside of "SubPlayer" folder there is a "Streams" folder, Inside of the "Streams" folder are all file Stream you create using SubPlayer app.
When you want to listen all Streams you have created from SubPlayer Menu Tap Media Strems, it will load all streams files you have created.
If you own a Radio Station online and you are creating a media stream file to share with your listeners, you can upload it to your website, when the listener clicks this file on
your webiste SubPlayer will be open by default.