SubPlayer for internet radio stations
Internet radios are growing and many local radios are migrated to internet, If you are a internet radio station owner, you can use SubPlayer to create a
Media stream file ".subps" with your Internet radio information, this file allows you to add all details of your radio station,
and can be uploaded to your website or you can share the file with users and when a user opens the file SubPlayer app will be open by default and will start playing
your internet radio because the file extension ".subps" is registered when the app is installed also if the user has not installed SubPlayer app they will
have the option to search the app in the store associated with the file ".subps" extension.
When you create a media stream file, you can add many stream as you want in the same file, a clear example of this is if you own more than one or two radio stations and
they are on the internet you can add all radio station information on a ".subps" single file, this allow you to give a single file to the user with all of the radio stations,
when users open the file all radio stations information you have added to the file will be opened on SubPlayer app with a great interface and are separarted by
their information in a group of the file name was opened.
The following Media Stream file demostrates what is written in this tutorial page.
Click the following image to open it and listen on SubPlayer app.

Creating media stream file
Creating a media stream file using SubPlayer app is easy, the following describe how to create a media stream file.
- Open SubPlayer App
-
Click Menu button
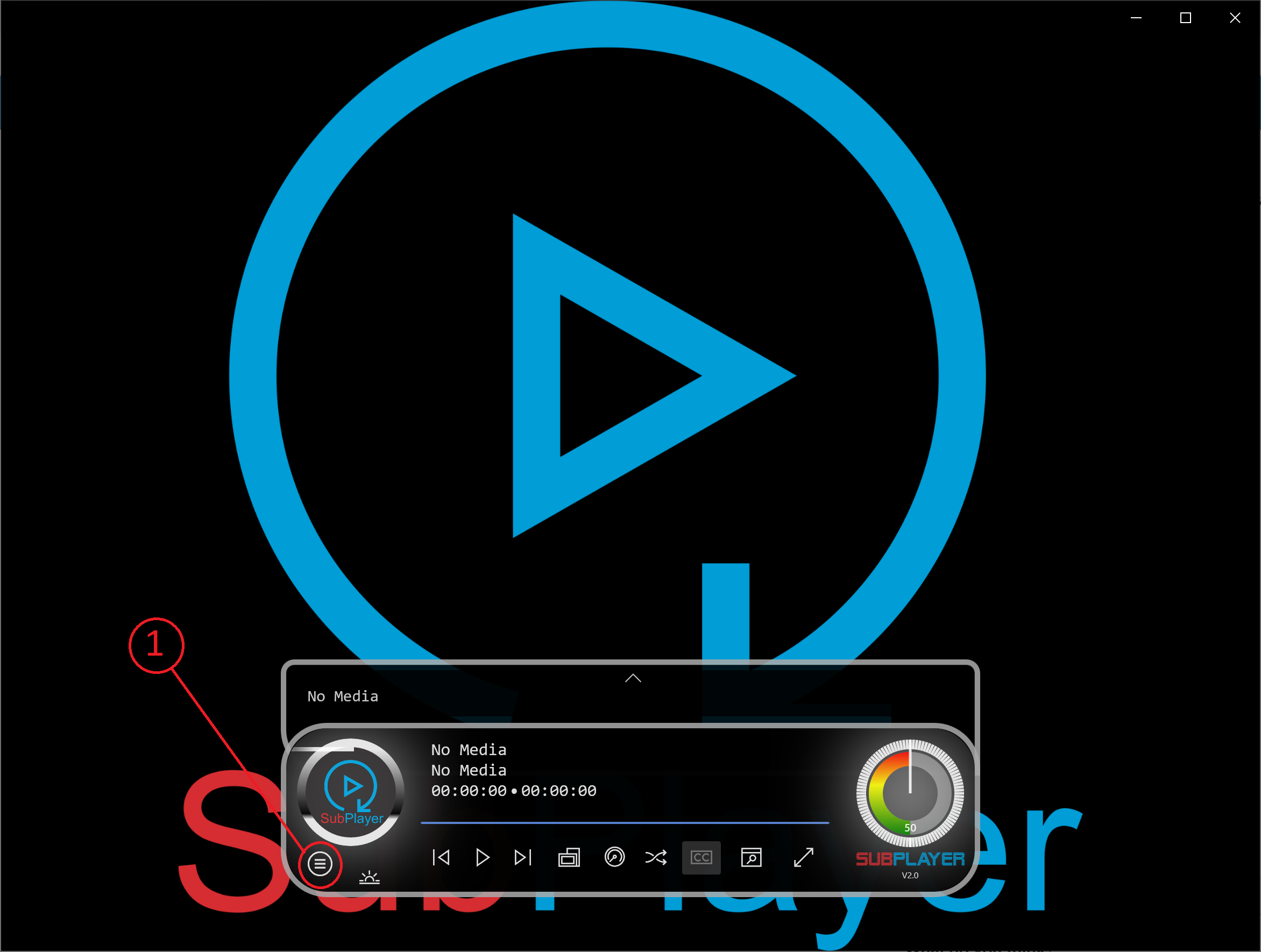
-
Click Create Media Stream
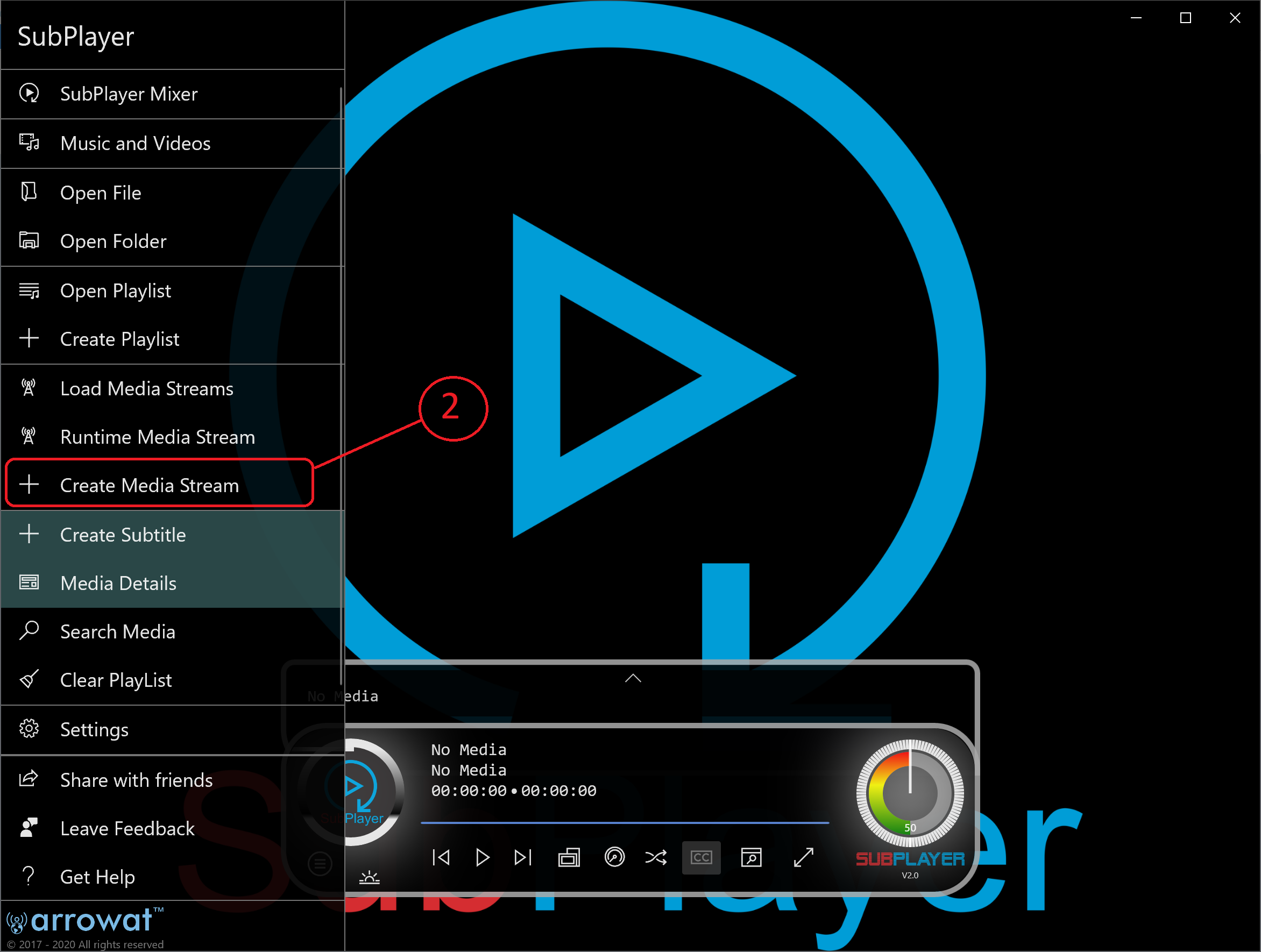
The following dialog will be shown
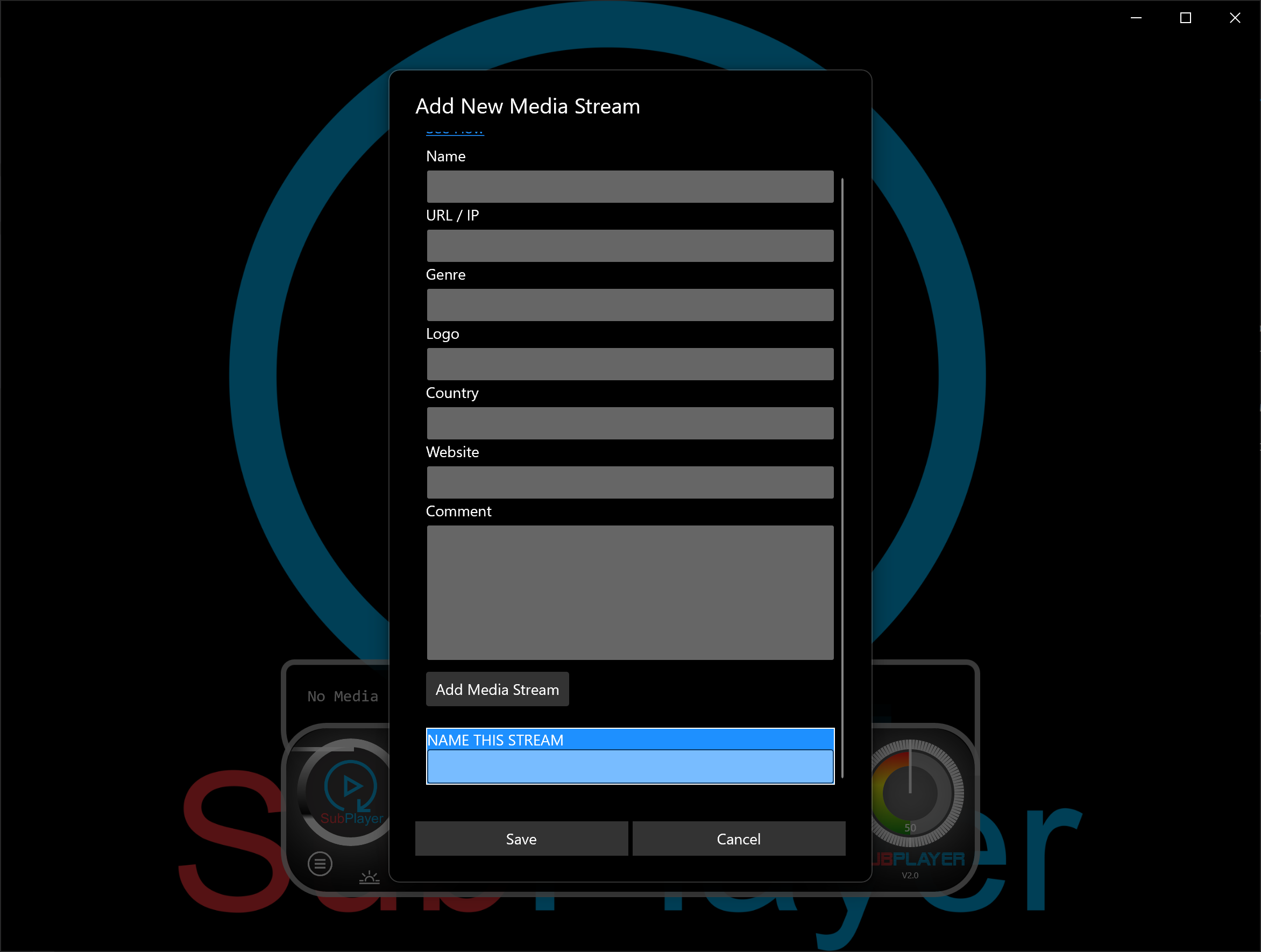
-
Fill the fields on the dialog
- Name: Your Radio Station Name
- URL / IP: This is your internent radio station url or IP address where you are broadcasting.
- Genre: Type of music you play, Like Cumbia, Techno, reggaeton, etc.
- Logo: this is the logo of your internet radio station, this must be a URL image
- Country: Country from where you are broadcasting your internet radio station
- Website: The website of your radio or the website you decide to show, user will be able to see and visit the website.
- Comment: Comment you want to show in this case yu can put show information, schedule or staff information. or you can write what you decide to show.
-
Click Add Media Stream button
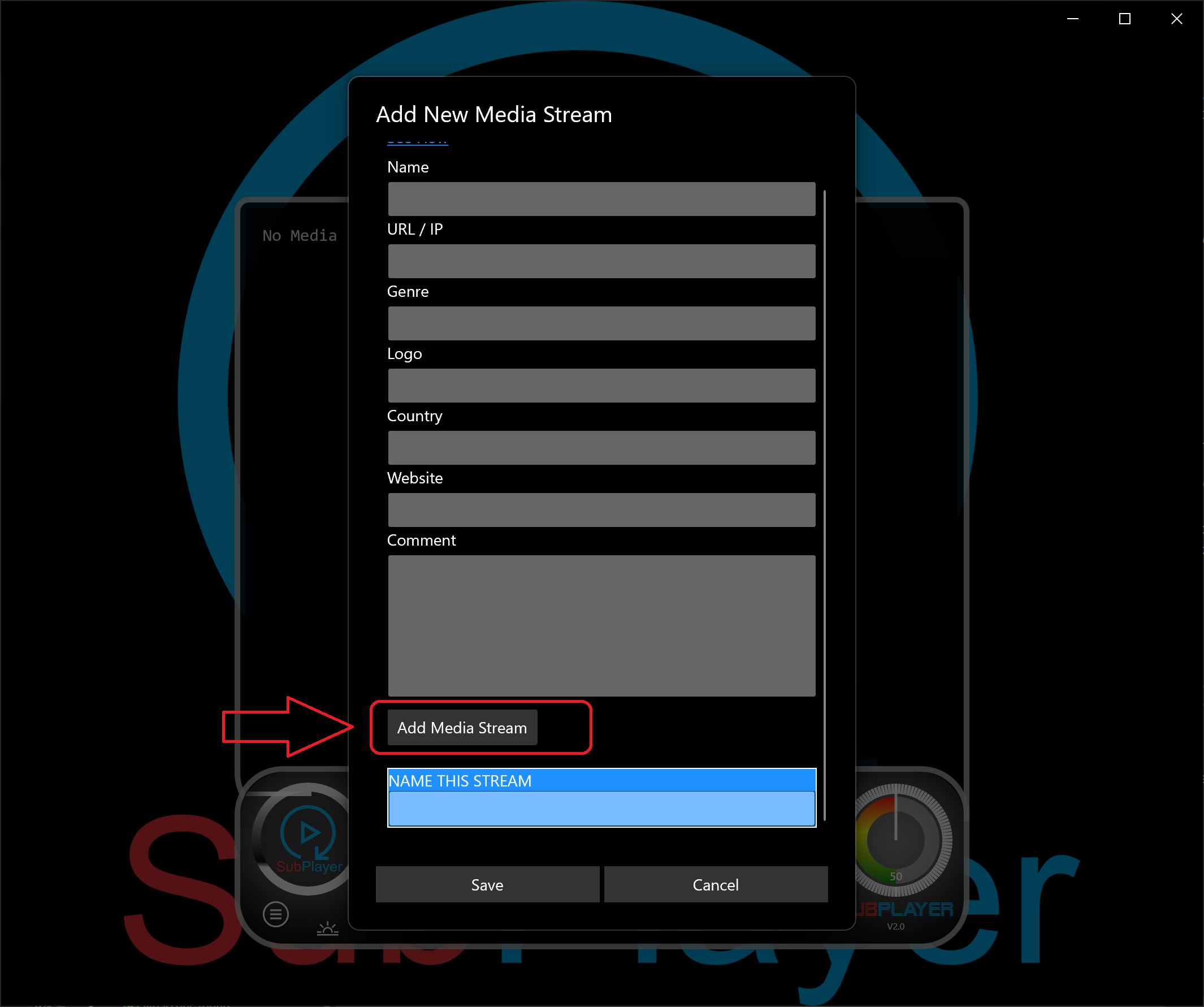
You can add more internet radio station in the same file if you have more radio stations like a radio corporation, in the single file SubPlayer will load it and will separate the radio station by grouping it as radio station lists.
-
Name This Stream
Write the name of your radio station, this is the file name of the media stream
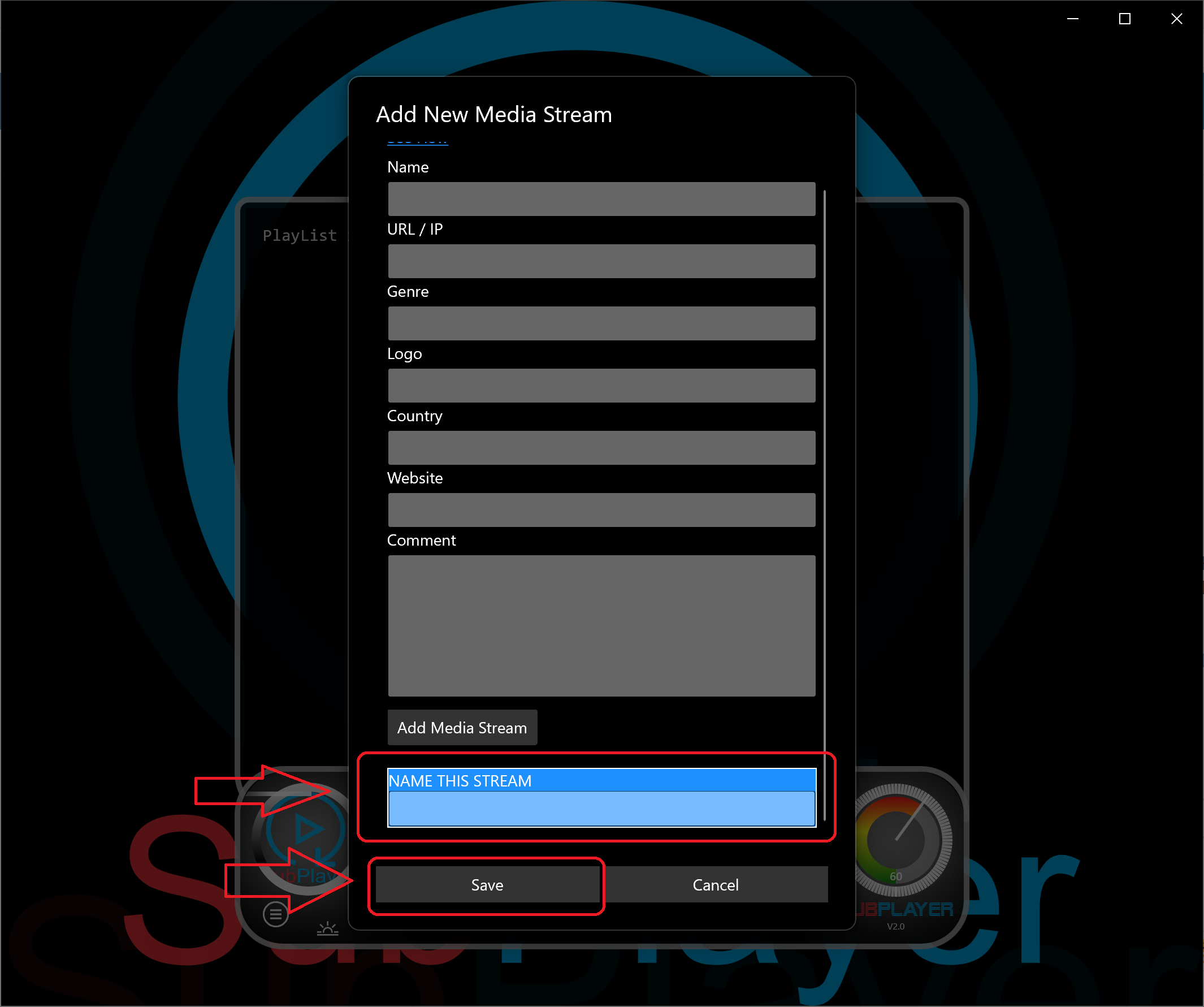
-
Click Save button
Once you have added the information of your internet radio station click save to save the media stream.The file stream is saved in Music/SubPlayer/Stream on your computer, Go to your Music Folder and find the folder named SubPlayer inside of SubPlayer folder you fill find Stream folder where all streams are saved when they are created.
-
Click Cancel button
Once you have saved the media stream click cancel button to close the media stream dialog
-
Click Menu button and then click Load Media Streams
All media streams from the Streams Folder will be loaded in to SubPlayer app.
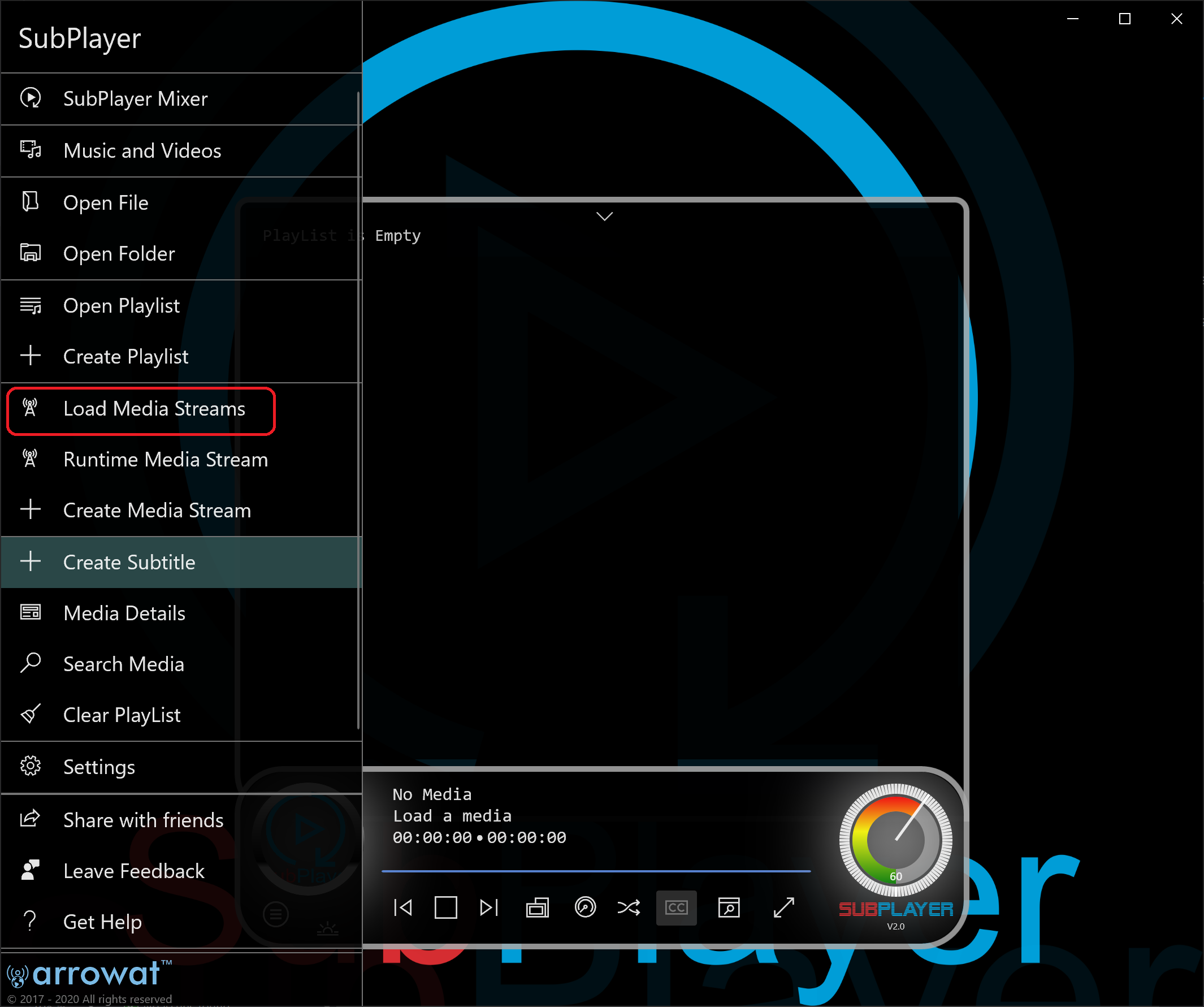
-
Select the Media Stream of your radio station
When the media streams are loaded in to SubPlayer app you can play it by selecting from the SubPlayer Media library.
-
Click Menu and Then click Media Details
On Media details dialog you will find all the fields you have added in the step 4. you can Click the button Open Location to open the media stream folder. you can use it to fast locate media stream file of your radio station and then upload it to your website. to make it available for user to play your radio station.
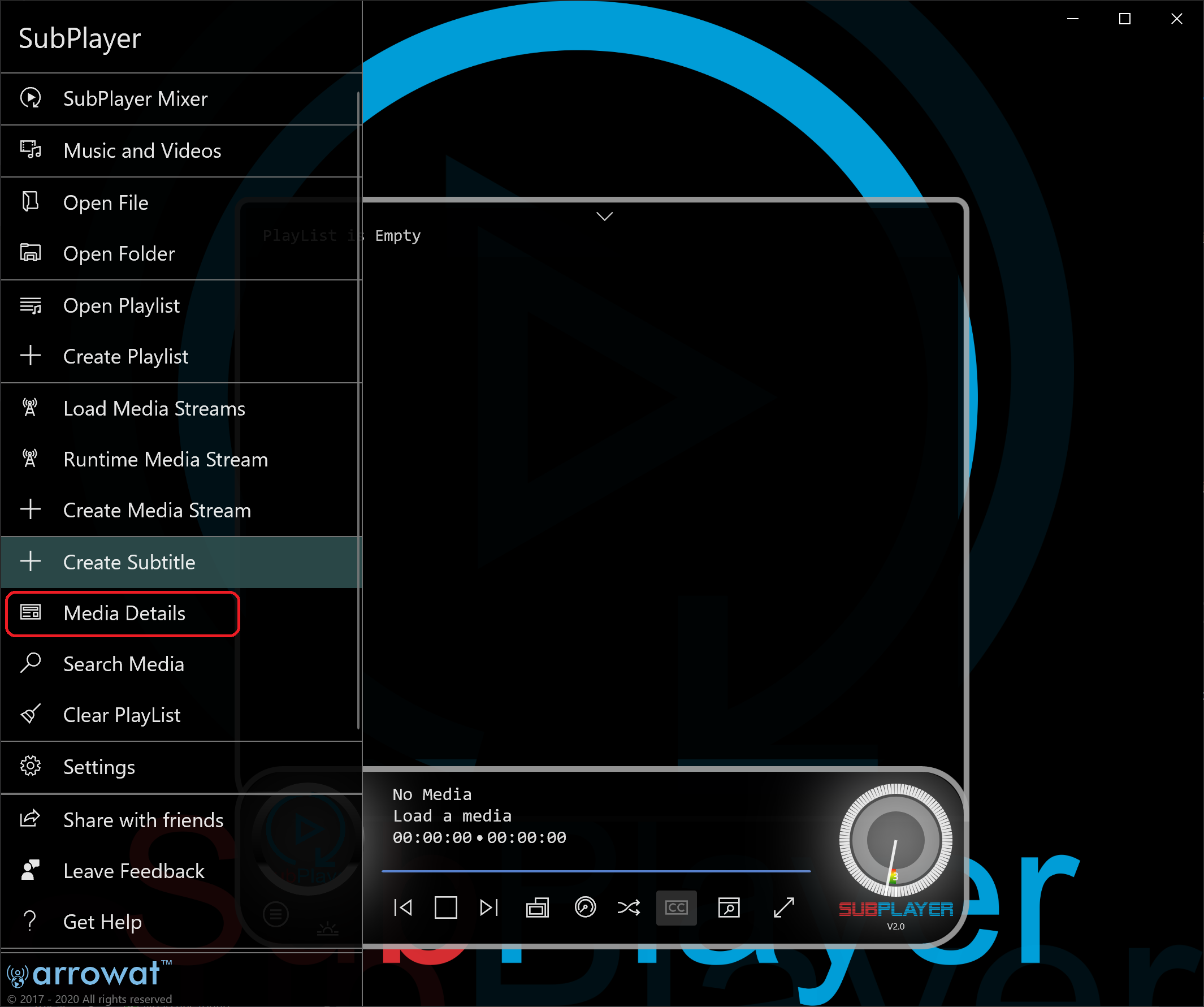
-
Share Media Stream
You can share the media stream to any users by emails or other support sharing apps from the list.- Click Menu
- Click Share With Friends
- Click the Option Current Media
- Select a Share Option to share the radio station media stream
You can use any option to share the file with anyone. The following is an example of Media Stream file, when you click the SubPlayer Logo
it will be downloaded, when it is downloaded click the file and SubPlayer app will be opened playing the media stream file, if the app is not
installed then select app option from the OS System will be shown as following.
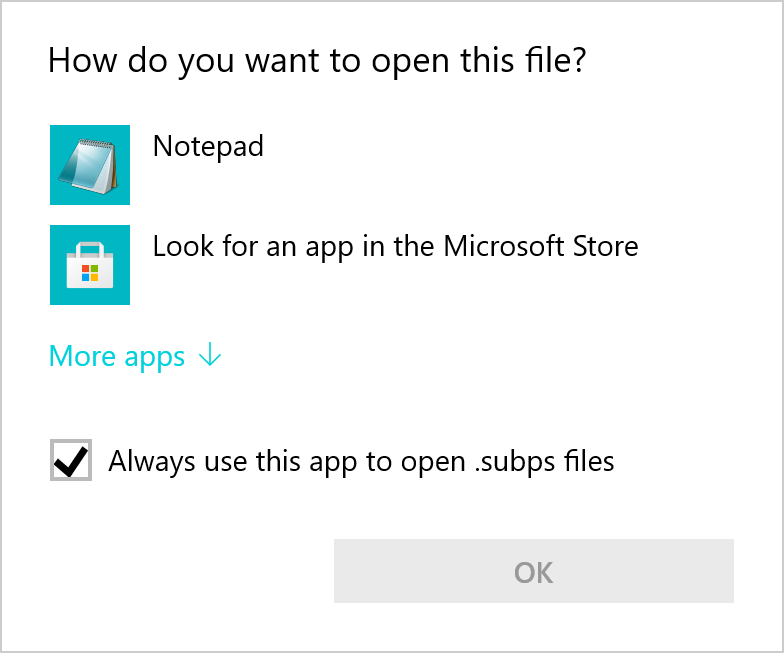
Select the option Look for an app in the Microsoft store
and SubPlayer app will be appeared by default, and install the app.
Click the following logo to play the Media Stream

We hope you enjoy the features we are offering on SubPlayer App, we are working on more for future versions.