Adding employees
Arrowat Workforce Allows you to Add Employees for your company, You can have unlimited employees Arrowat Workforce is not limited on it. The following tutorial will help you to register an employee, you will need the following employee information.
-
First Name
The employee first Name.
-
Middle Name
The employee Middle Name.
-
Last Name
The employee Last Name
-
Birth Date
The employee birth date.
-
Address
The employee address.
-
Telephone
The employee telephone number, if the employee does not have telephone number you can write cero "0".
-
Main Company
Select a Main Company from the DropDown box to load all company profiles you have created. Note that if you have more than one main company all will be shown here.
if you have not created any main company consider to read adding company and company profiles tutorial. -
Company Name
Here are all company profiles you have created and where loaded to this dropdown box when you selected a main company (see the previous sub step 7). Select one company profile.
Tip: if you select a different main company their company profile will be loaded. Make sure you are adding the employee to the right main company and company profile because when you update the information you won't be able to change the main company but you will be able to change Company Name (company Profile).
if you have not created any main company or company profile consider to read adding company and company profiles tutorial. -
Employee Position
Here are all position you have created on your company. Select one position for the employee you are adding.
if you have not created any position consider to read adding positions tutorial. -
Hire Date
Select a date when the employee will start working.
-
Employee Id
Add Employee id, this Id can be anything letters or numbers but unique in each company profile, I decided to leave it filled by the user who will manage the app because some compnies an even small business are already using time paper card and others using Microsoft Exel to calculate their Time and expenses for their employee and each employee have their employee id aready. that's why i did not allow to use auto-increment in number or alphanumeric id, however you can use any id but it must be unique in each company profile where the employee is going to be registered.
-
Photo
Add employee Picture: you can add picture from your computer file or you can take a picture using camera, select one option from the Add Photo button.
-
Still Working?
Check this box if the employee still working on your company or business, Uncheck it if the employee does not work in the company anymore. Note: if this box is unchecked A red message will be shown when you search employee. this employee won't appear when you create a schedule for your company, and is rectricted to use the clock (puncher)
-
Notes
You can write a note you want or leave it empty.
-
Information Added By
This field is automatically added, it gets the user name from the user account who is logged in. you won't be able to edit or update it.
-
Information Updated By
This field is automatically added, it gets the user name from the user account who is logged in. Each time any admininstrator update the information of the company profile the user name will be saved.
-
Last Updated Date
This field is automatically added, It gets the current date from the system. Each time any admininstrator update the information of the company profile the date will be updated.
Example
I am going to add an employee as example. Remember this is an example I suggest you to add follow this step while you are adding an real employee because ArrowatWorkforce won't allows you to delete employees after you add them.
-
From ArrowatWorkforce Menu tap Employees.
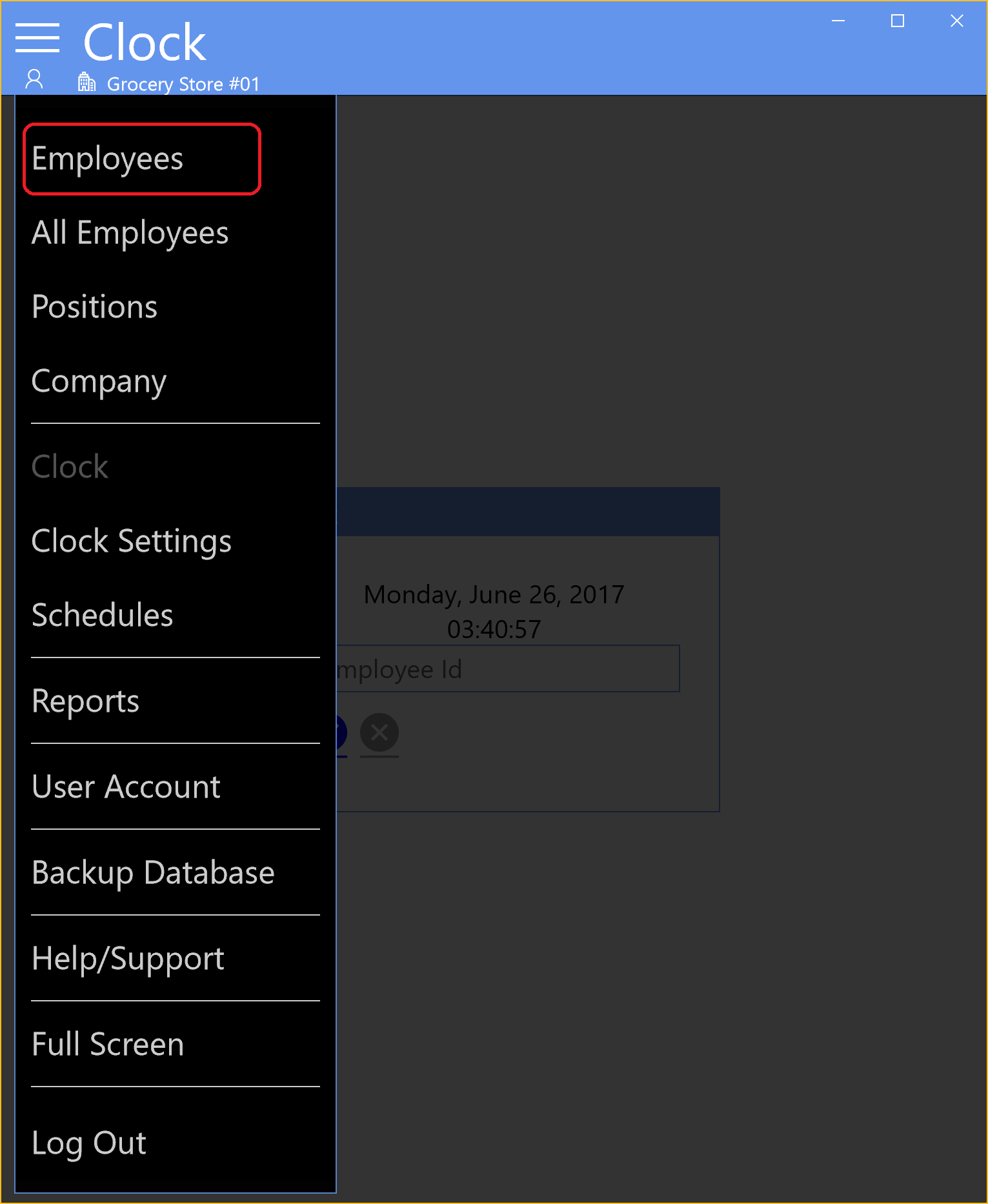
-
Tap Add New Button.
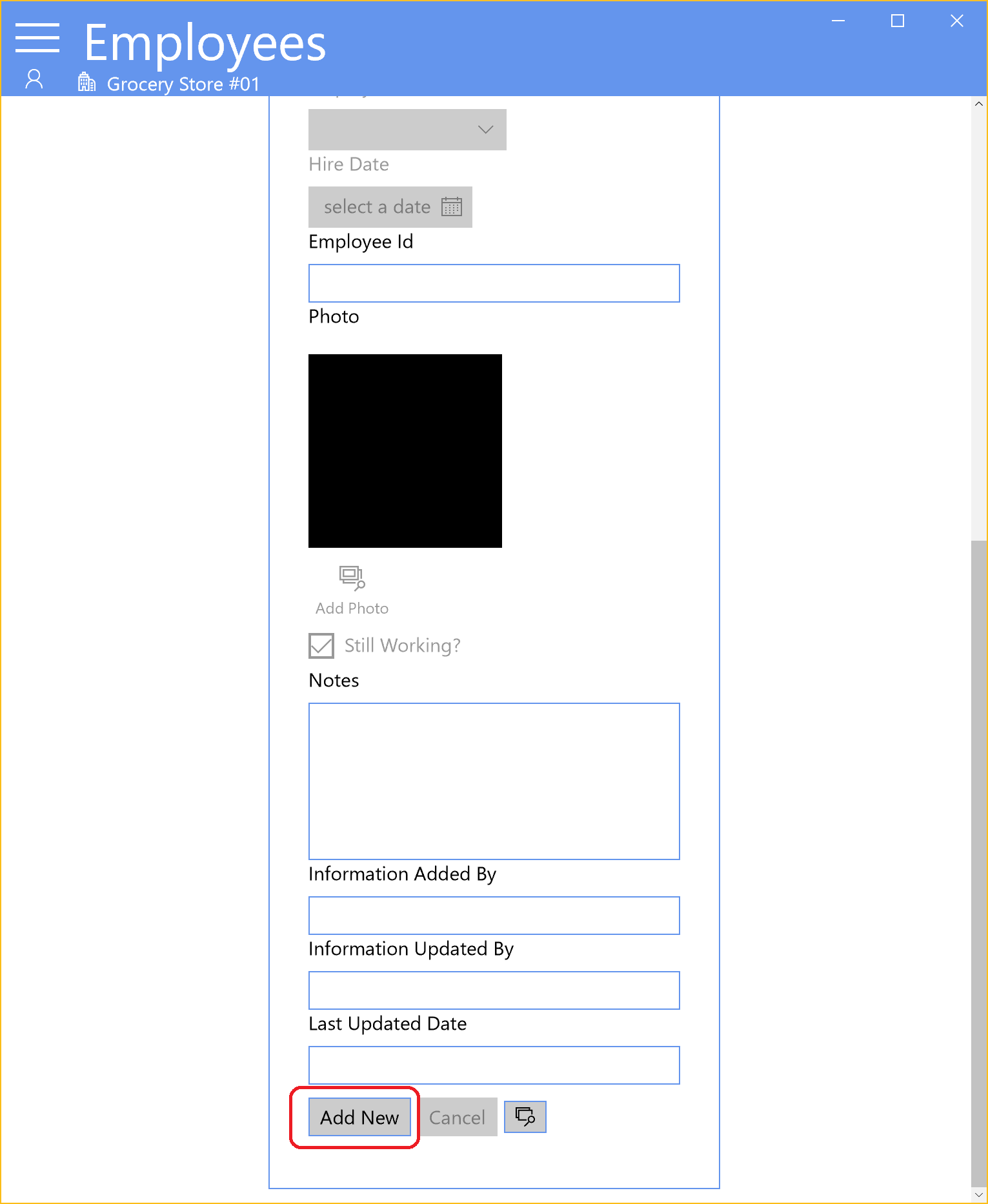
-
Add The the information shown in the following image, and then tap Save button
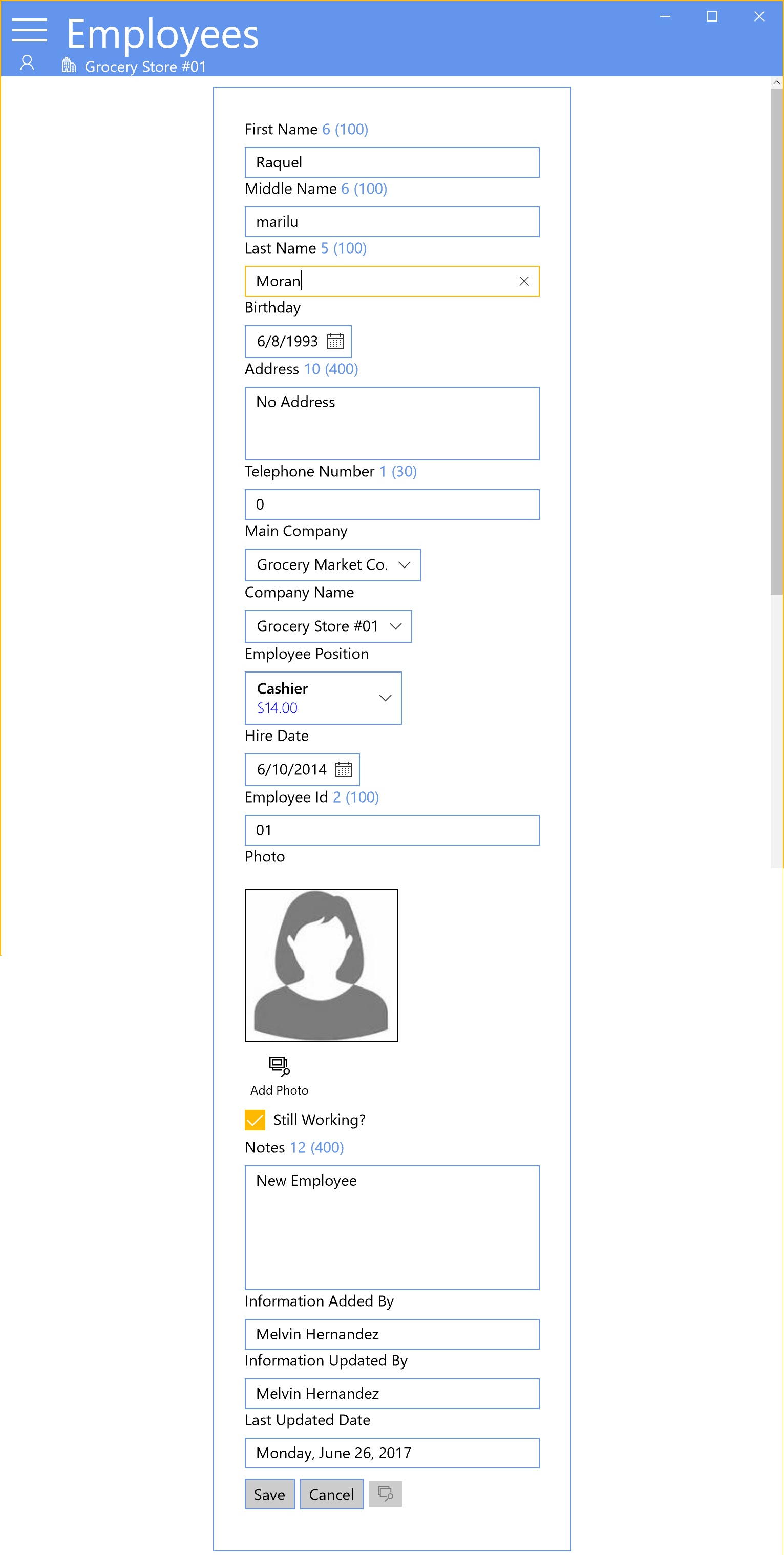
-
When you finished to add all information and you tap the Save button, you will get the following message.
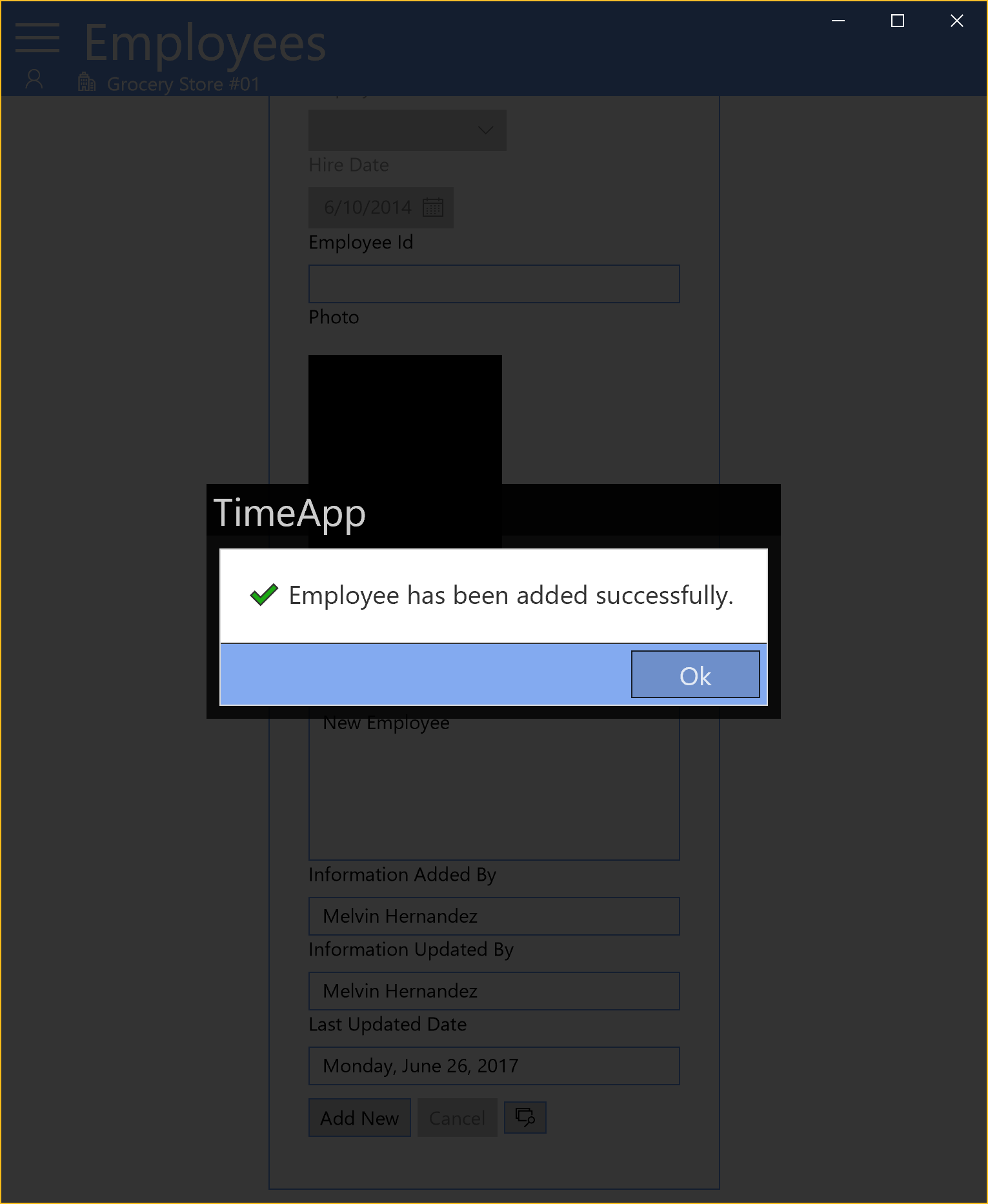
We have finished the tutorial, Now you are able to add employees to your company, easy and great. ;)