Network connection
Arrowat Workforce is able to communicate over IP address, this feature is used on Clock to capture employee time attendances, the app can be configured to use as Client, Server and DeviceOnly the following table describe each of the network option.
Client
When Arrowat Workforce is configured as Client, the clock attendance will submit the current date time from the divice that employee punched his/her Start work day, lunch time, and end time to the server device, this option won't save the clock information on the client device instead is saved on the Server database
Server
When the Arrowat Workforce is configured as Server, ArrowatWorkforce is ready to get request from a client device, when the employee enter the Employee id, it makes
a request to the server machine, if the employee id is found then the employee is able to punch in.
NOTE: while Arrowat Workforce is configured as server you can allow employees to use the clock, since the machine is a server,
both options are enabled. while if the device is configured as client it doesn't use the device database.
Use this option when you need a devices in multiple locations where this is a server, while you have others devices configured as a Client.
DeviceOnly
When Arrowat Workforce is configured as DeviceOnly it's intended as a normal device, Arrowat Workforce won't accept network connection, the device is a local device. Use this option if you use a single device.
Arrowat Workforce requires to have the same information on the Server and Client device except how to use the Device as explained in the previous table.
The following information is required and must be the same on the client and server device.
IP Address
The IP Address or host name to being used to exchange information between ArrowatWorkforce, the IP Address must be the same on the Server device configuration and on the Client device configuration. When Arrowat Workforce is configured as Server the current network IP Address is going to be used, to find the IP Address on device go to your Wi-Fi/ethernet settings. When Arrowat Workforce is configured as Client you must use the IP Address from the server device.
Port Number
The Port Number is required both Server and Client configuration must have the same Port Number.
User Name
The User Name is required and must be the same on Client and Server configuration. When Arrowat Workforce is configured as a Server it looks for the User Name and Password from ArrowatWorkforce Client, if the User Name and Password are the same between Client and Server it will perform the action requested, if the User Name or Password are not the same, Arrowat Workforce Server will send back a message requesting the identity.
Password
The Password is required and must be the same on Client and Server configuration. The Password shared between ArrowatWorkforce Server and ArrowatWorkforce Client is encrypted, this is based on security cryptography. When Arrowat Workforce is configured as a Server it looks for the User Name and Password from ArrowatWorkforce Client, if the User Name and Password are the same between Client and Server it will perform the action requested, if the User Name or Password are not the same, Arrowat Workforce Server will send back a message requesting the identity.
Network connection example
To demostrate how this feature works, we are going to create an example where we will configure a Arrowat Workforce Client and Arrowat Workforce Server.
- Open Arrowat Workforce
- Tap Action Center
- Tap Network Settings
Arrowat Workforce Server Settings
- This Device will be used as: Server
- IP Address: 192.168.0.9
- Port Number: 1337
- User Name: tc21
- Password: ps8s41
-
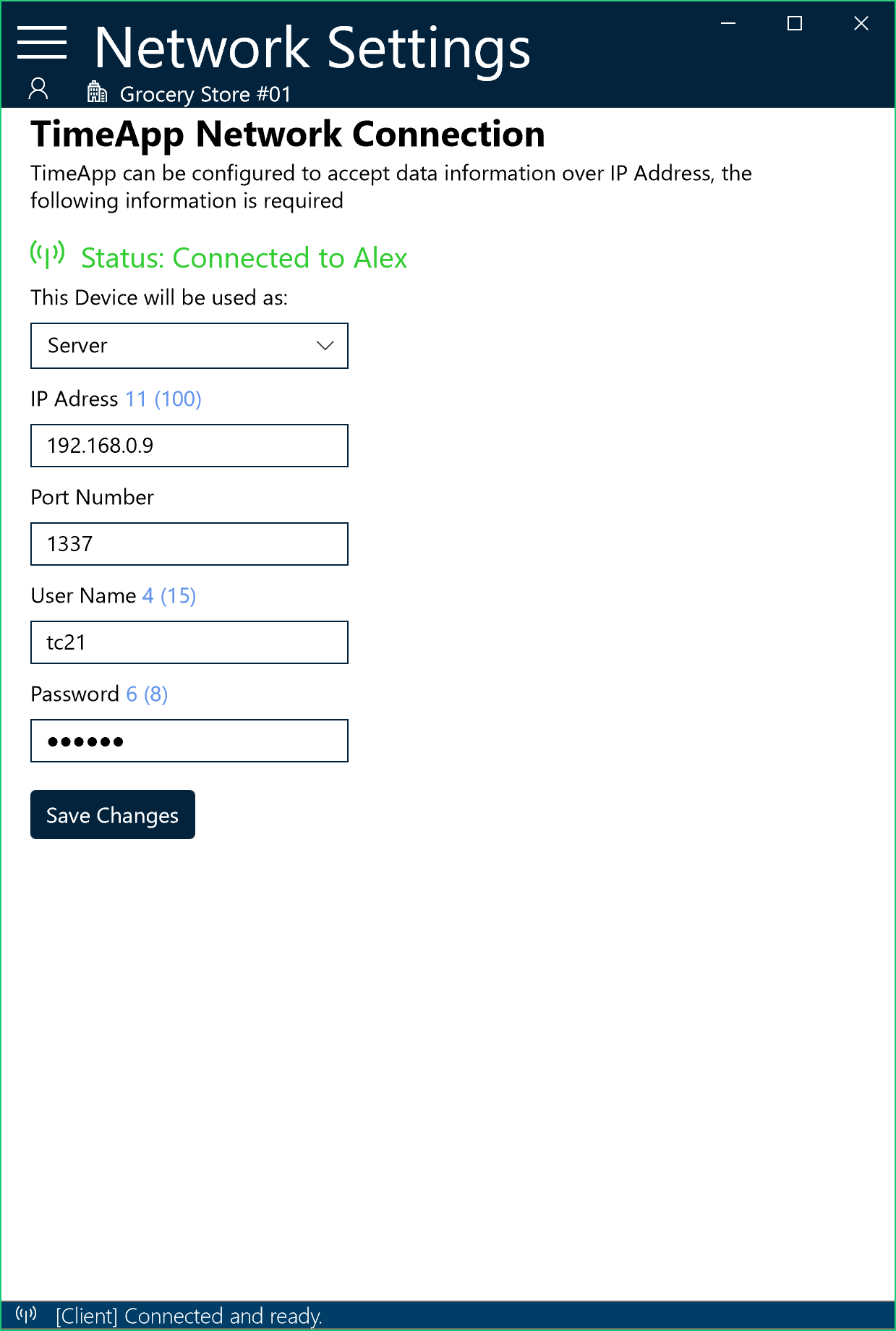
Arrowat Workforce Client Settings
- This Device will be used as: Client
- IP Address: 192.168.0.9
- Port Number: 1337
- User Name: tc21
- Password: ps8s41
-
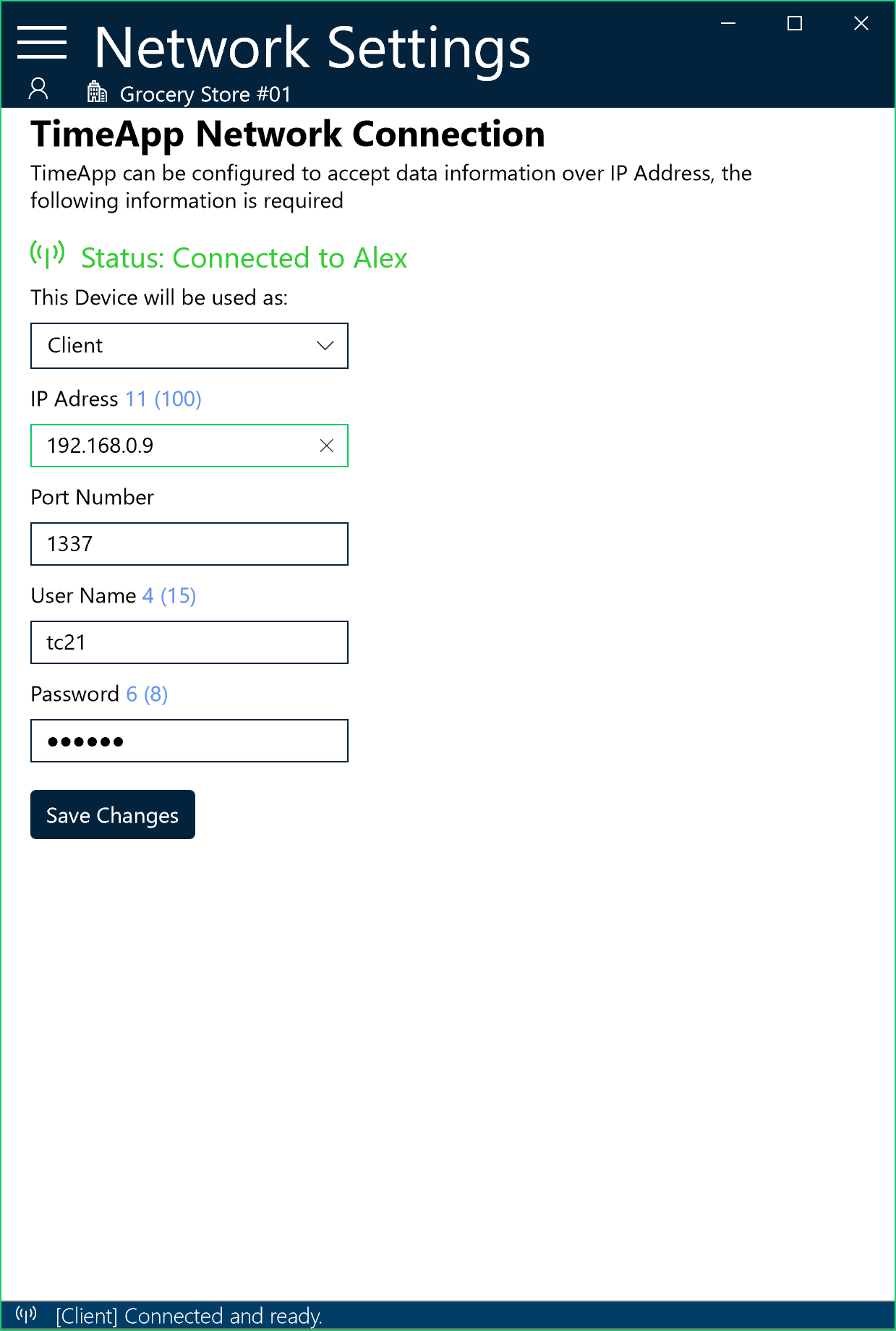
When you finish to configure your devices, tap save changes button.
Once you saved the network settings, a status bar will be shown, with the current configuration information you saved,
Arrowat Workforce Clien will display [client] and Arrowat Workforce Server will display [Server].
Arrowat Workforce Server is ready to get the clock date time that Arrowat Workforce client send,to test this configuration, go to the clock page and enter
the employee id and press enter, once you press enter the server get the clock information and if the user name and password are the same
then Arrowat Workforce Server looks for the employee id on the data base, if the employee id exist
the server sends back the employee information to Arrowat Workforce Client and the Punch box will display to Punc In, lunch Start, Lunch End and Out .
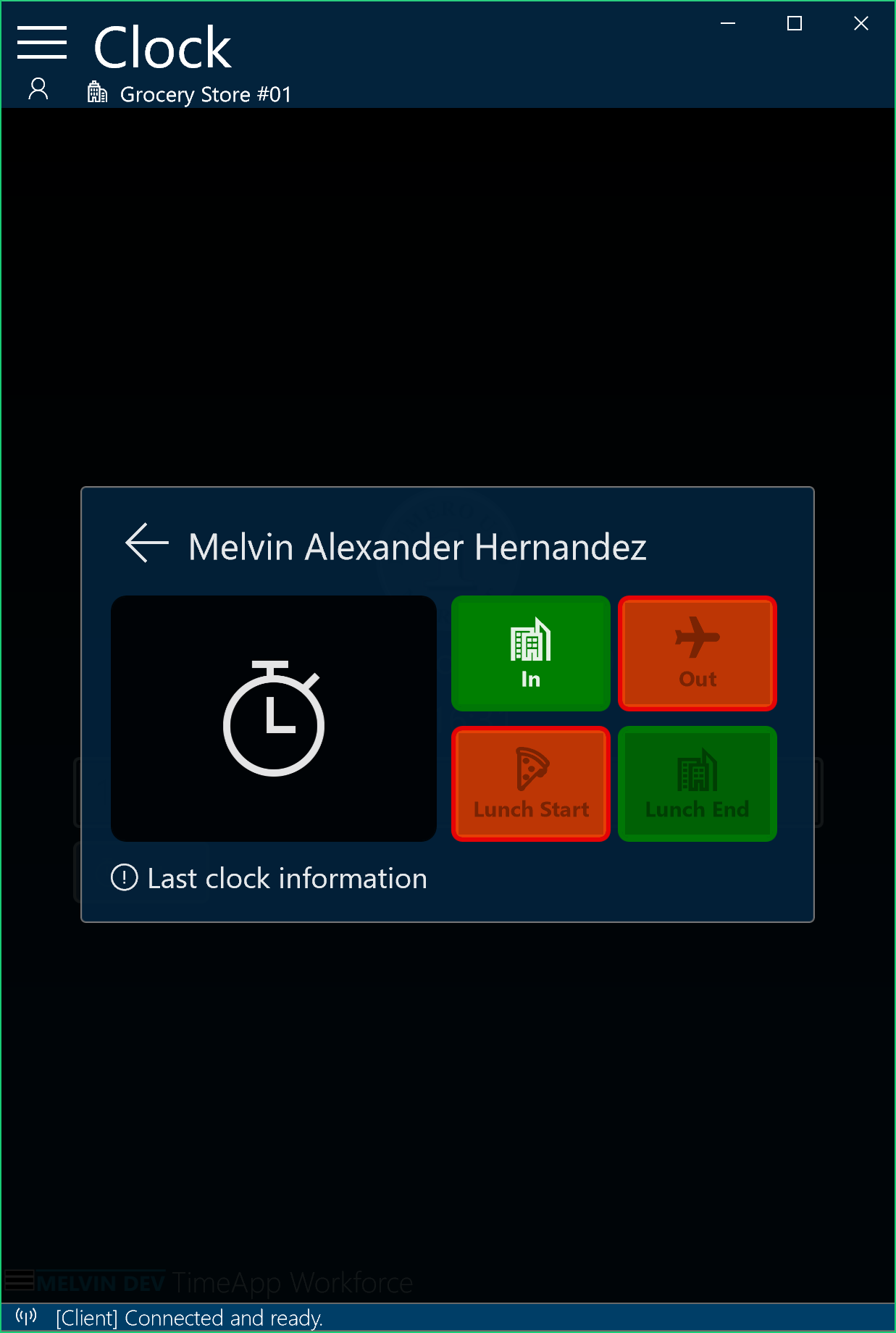
TIP: You can check your Network connection by tapping the green text button.
