Creating user accounts
When you start Arrowat Workforce for first time you will need to create the administrator account to use for first time, if you already created the user account the app will be initialize without asking for this user account.
Tap Create Account button
Windows 10
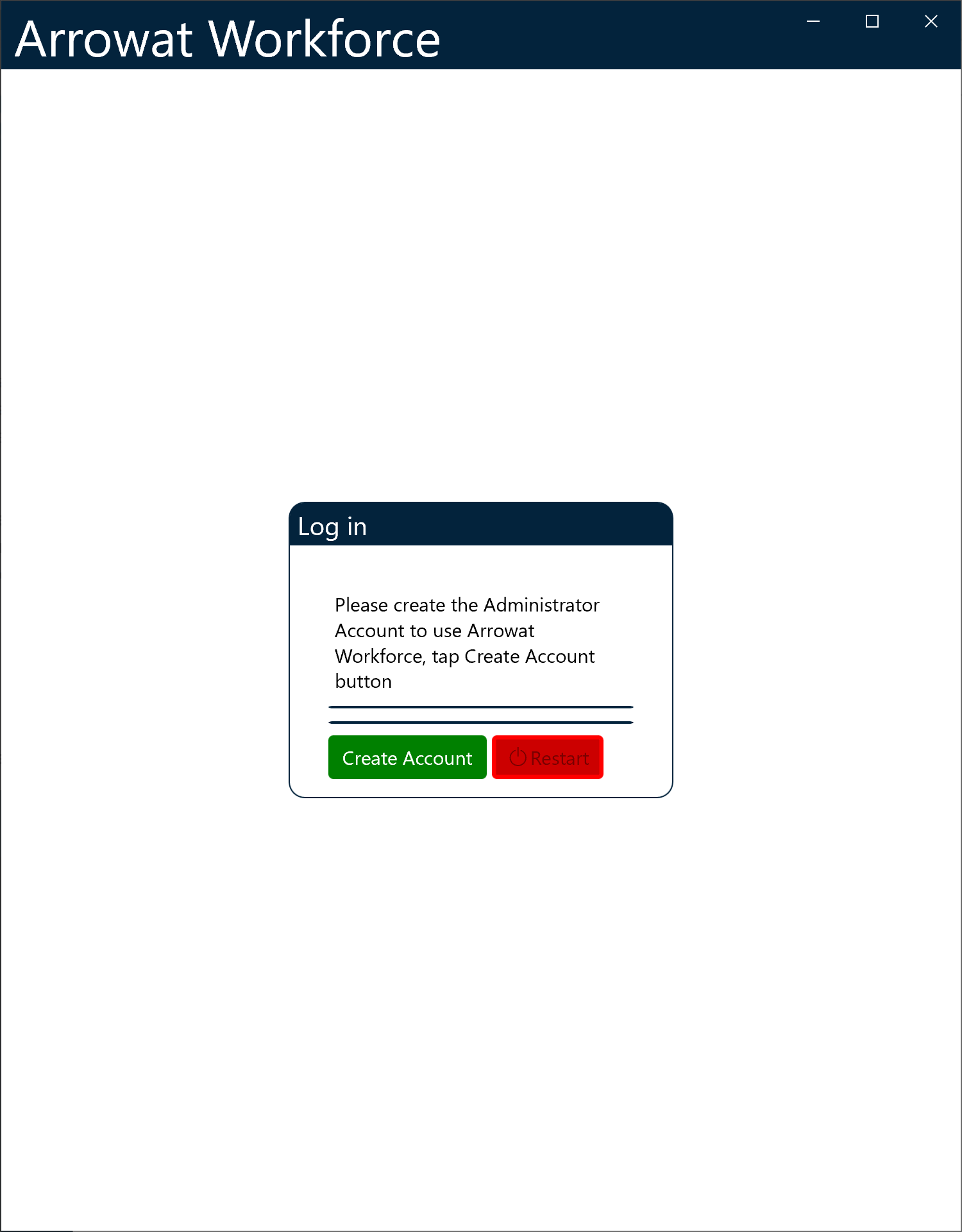
iOS
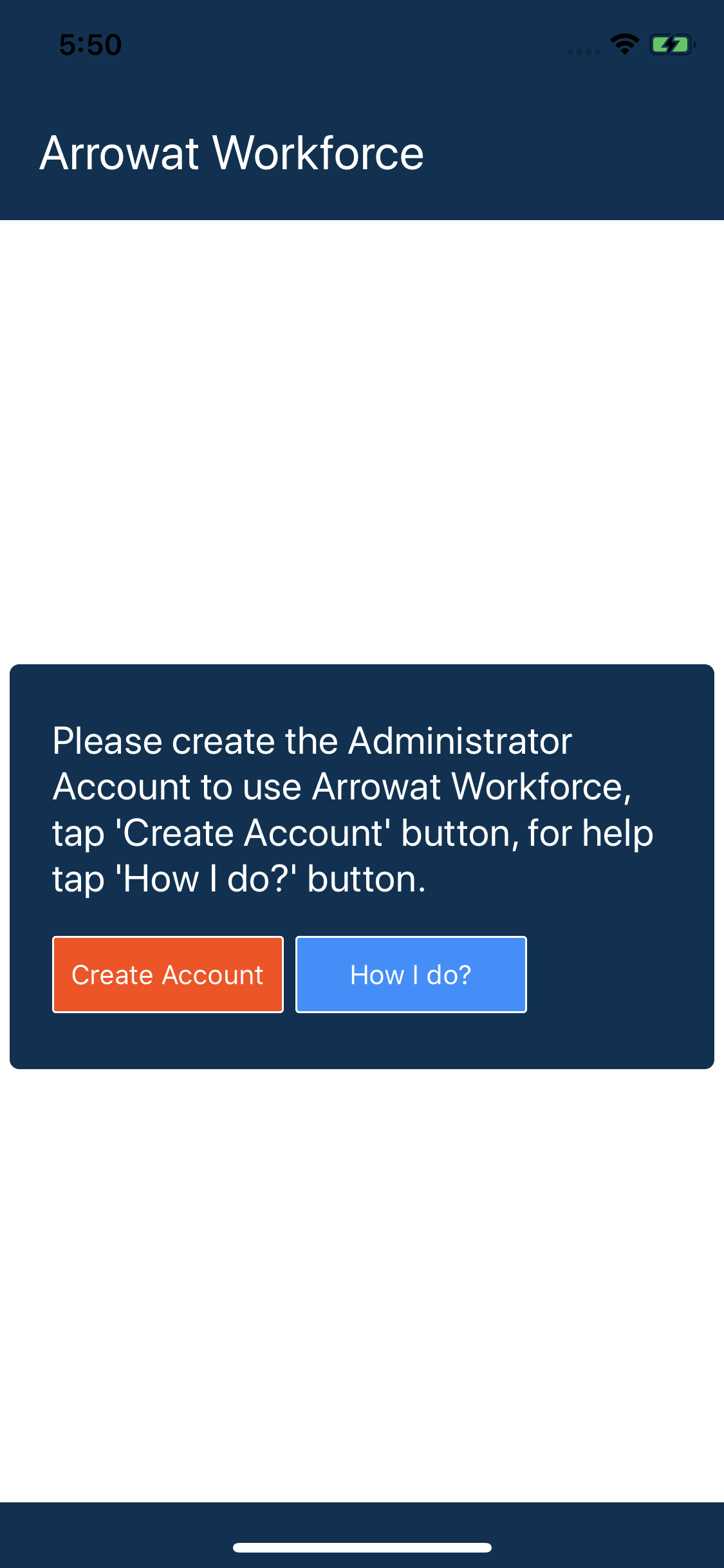
Android
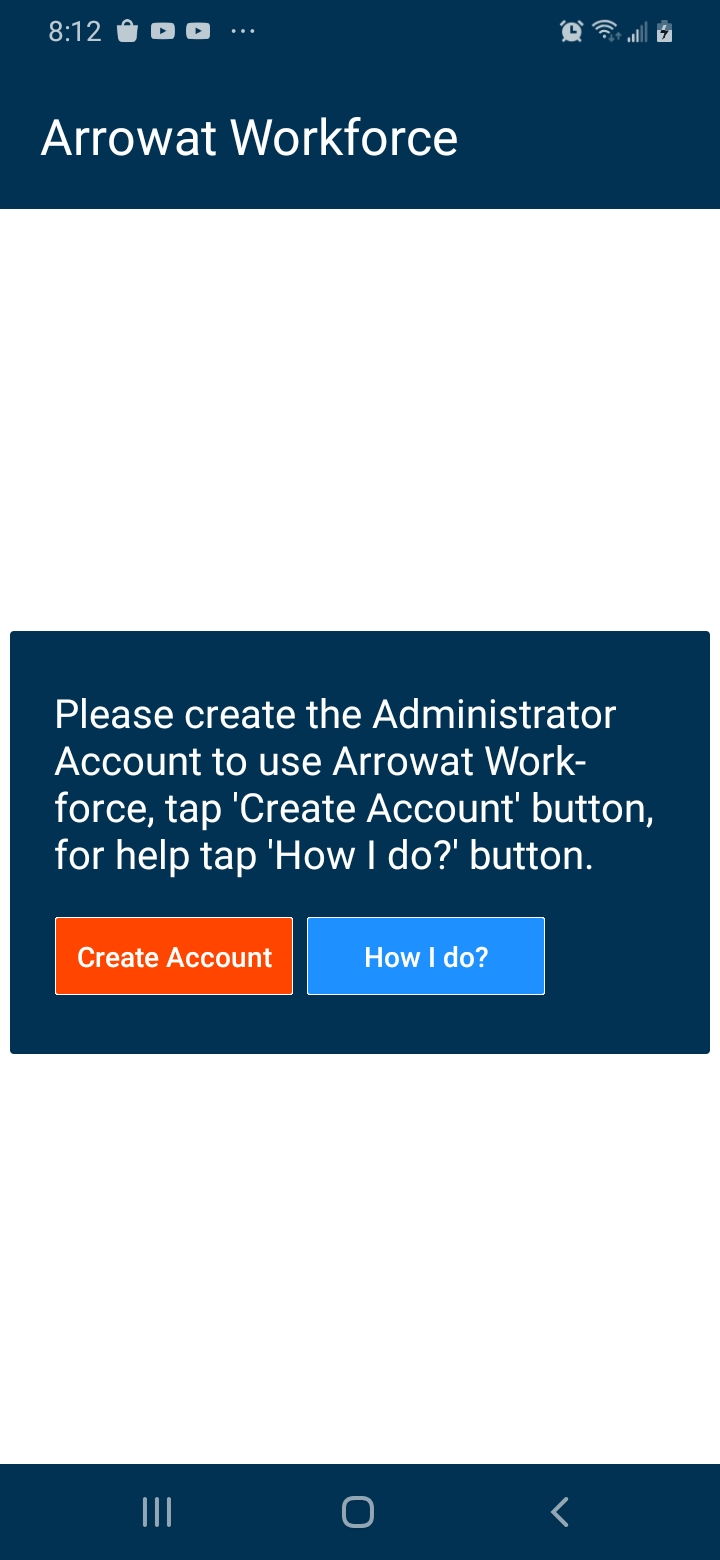
You will navigate to User account page.
Windows 10
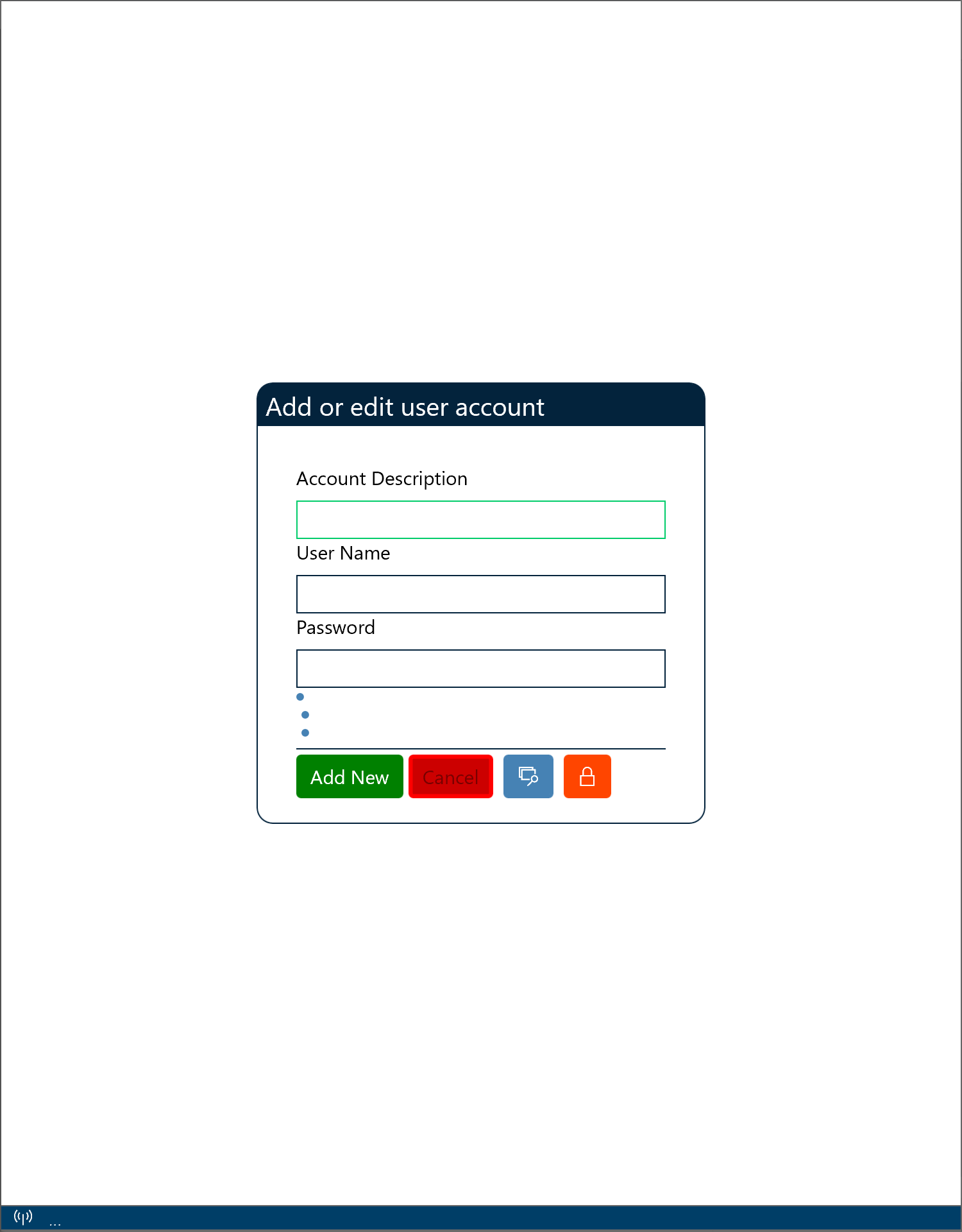
iOS
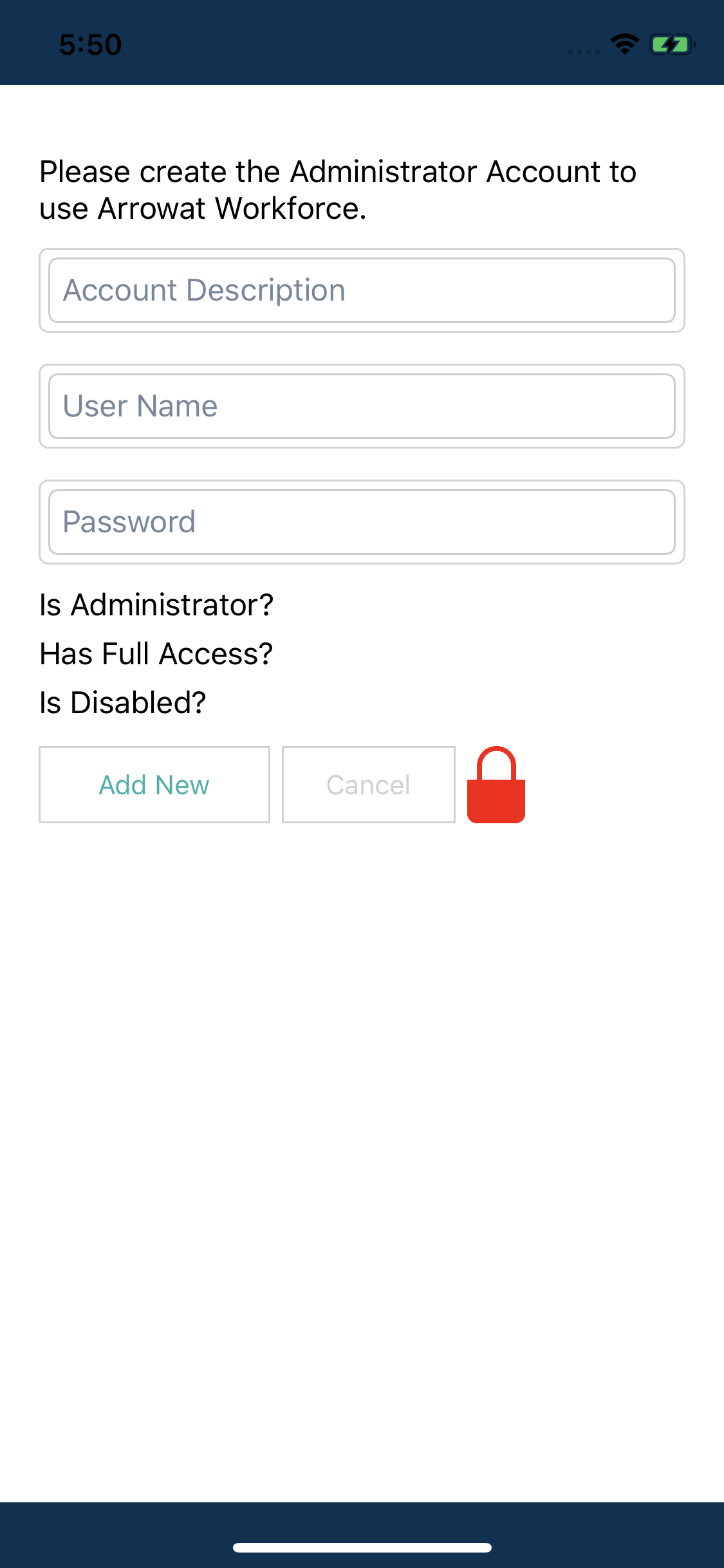
Android
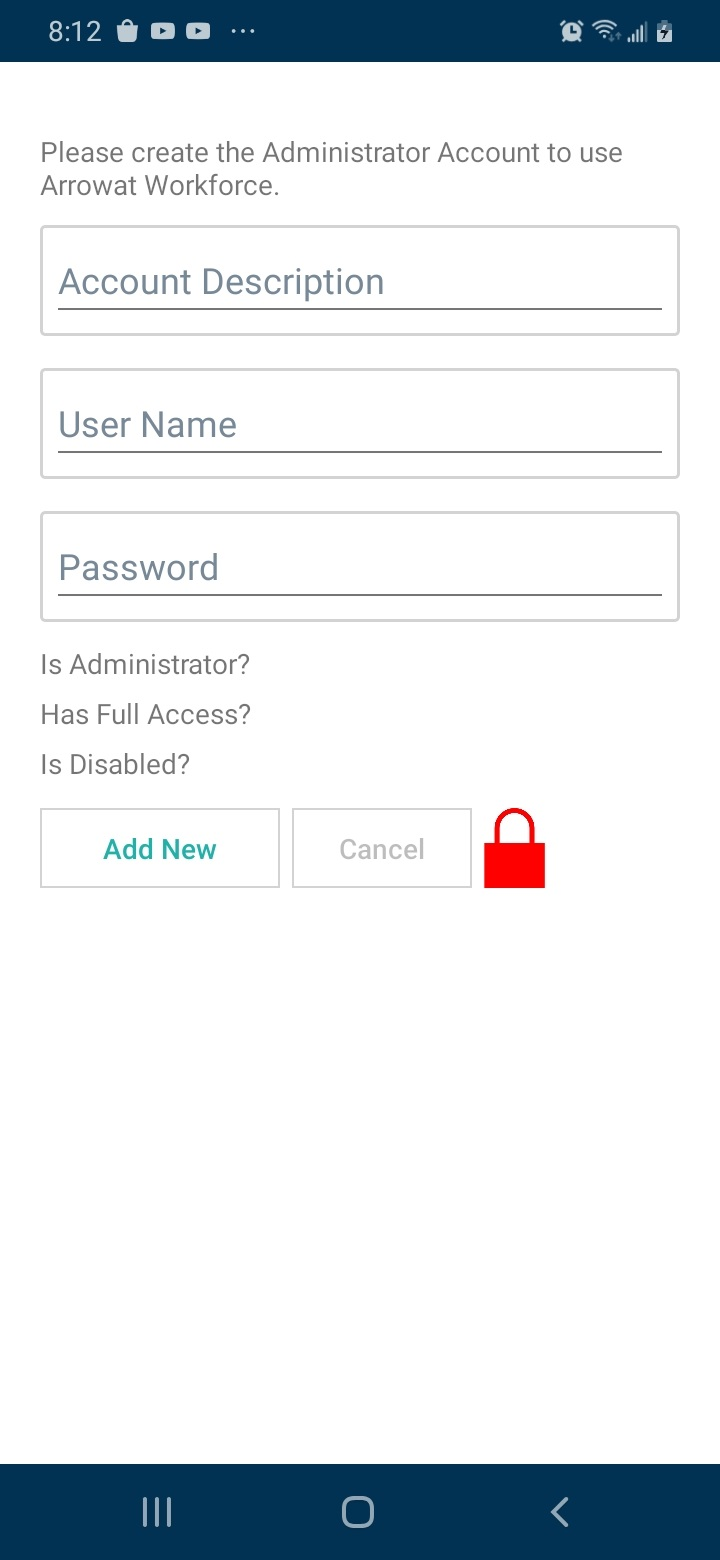
Note:The first account that Arrowat Workforce ask to create is created as adminitrator account. You can't delete the account once it is created.
After you have created the administrator account some options will be visible to give access level to other user accounts you create.
-
Account Description
This can be the name of the user who will manage the app using this account.
-
User Name
The user name for the account, It does not accept spaces if you add a space it will be removed.
-
Password
The password for the account, you can change the password later if you want. It does not accept spaces if you add a space it will be removed.
NOTE: IF YOU FORGOT YOUR PASSWORD YOU CAN UNINSTALL THE APP AND INSTALL IT AGAIN, WE DO NOT HAVE A WAY TO RESET PASSWORD AT THIS TIME. WE ARE WORKING ON A SOLUTION ON IT. SINCE THE APP IS MANAGED BY YOU, MAKE SURE YOU USE A PASSWORD YOU CAN REMEMBER.
-
Is Administrator?
Check it if the account will be administrator. this account can restrict, disable others user accounts.
-
Has Full Access?
Check it if the account has full access, if you decide to give full access to this account, it can do what administrators do but cannot perform restricted areas like Add user account, Backup database, this areas are acessed using administrator accounts only.
-
Is Disabled?
Check it to restrict access to the account, the user who uses this account won't be able to log in.
Creating the first User Account
We are going to create the first user account. All I show you here are examples, I suggest you to add your own information.
- Tap Add New button
- Write the Account Description
- Write the User Namefor the account
- Write the Password for the account
- Tap Save button
- After you create the administrator account tap the Red Padlock to log in with the account you just created.
Windows 10
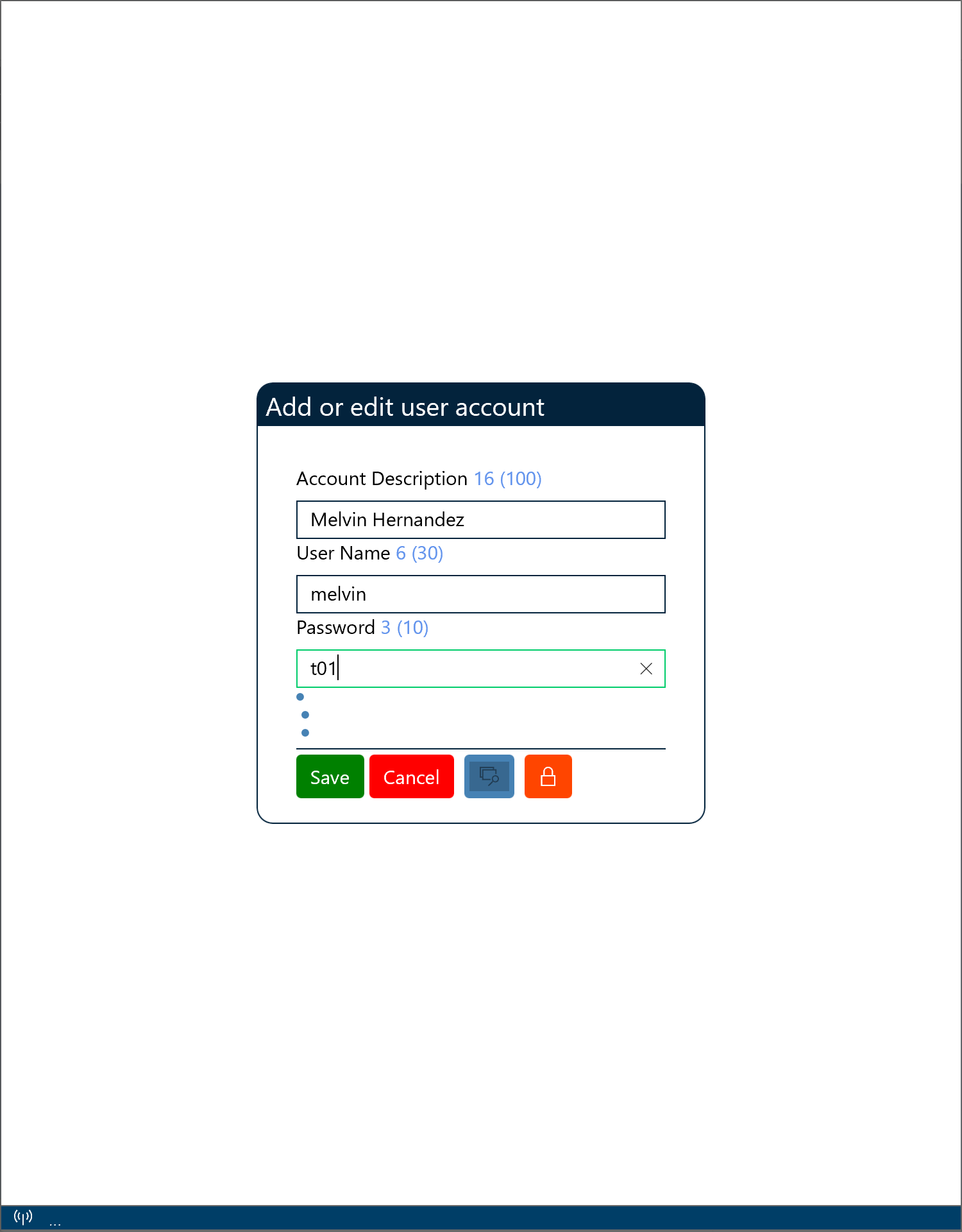
Windows 10
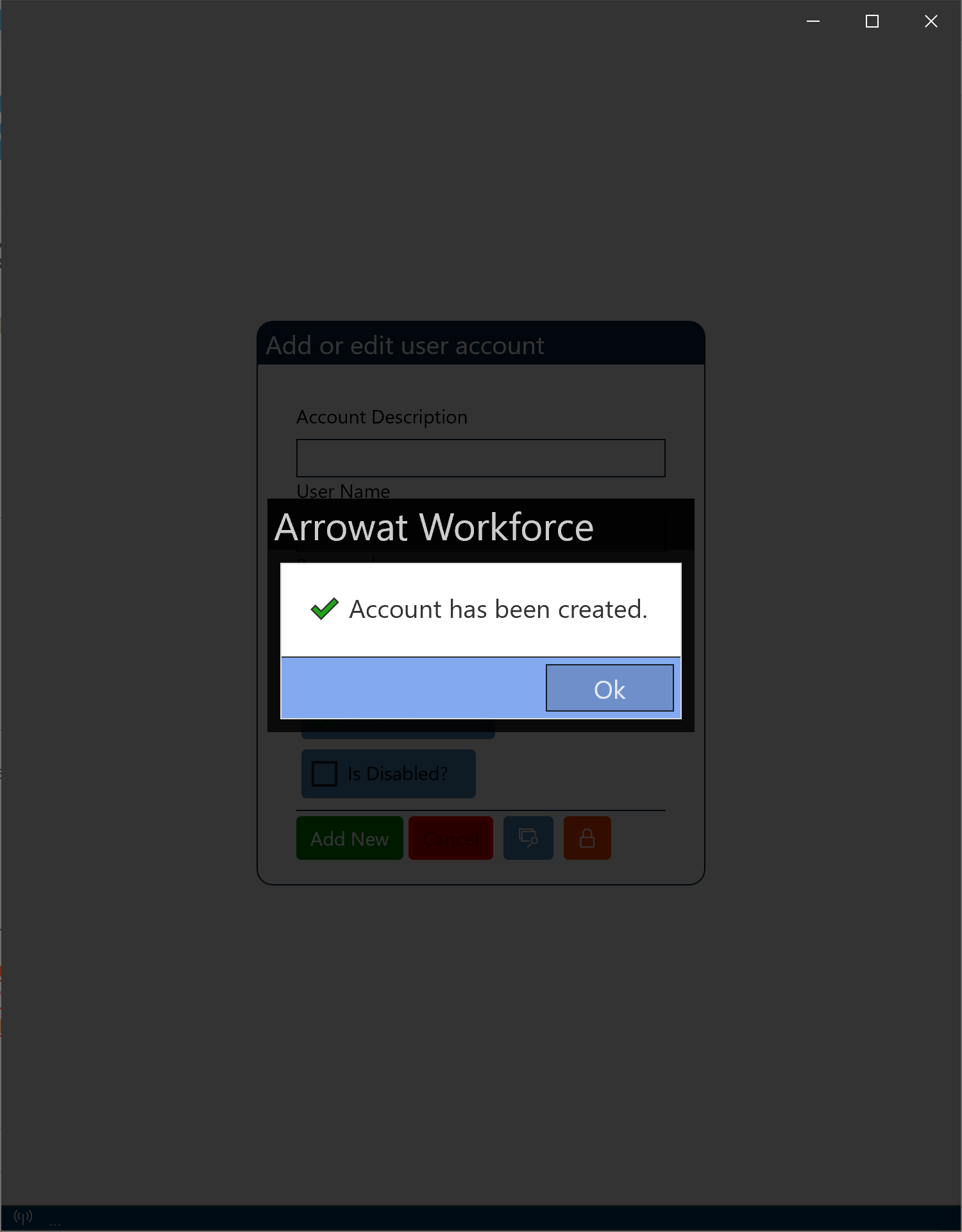
iOS
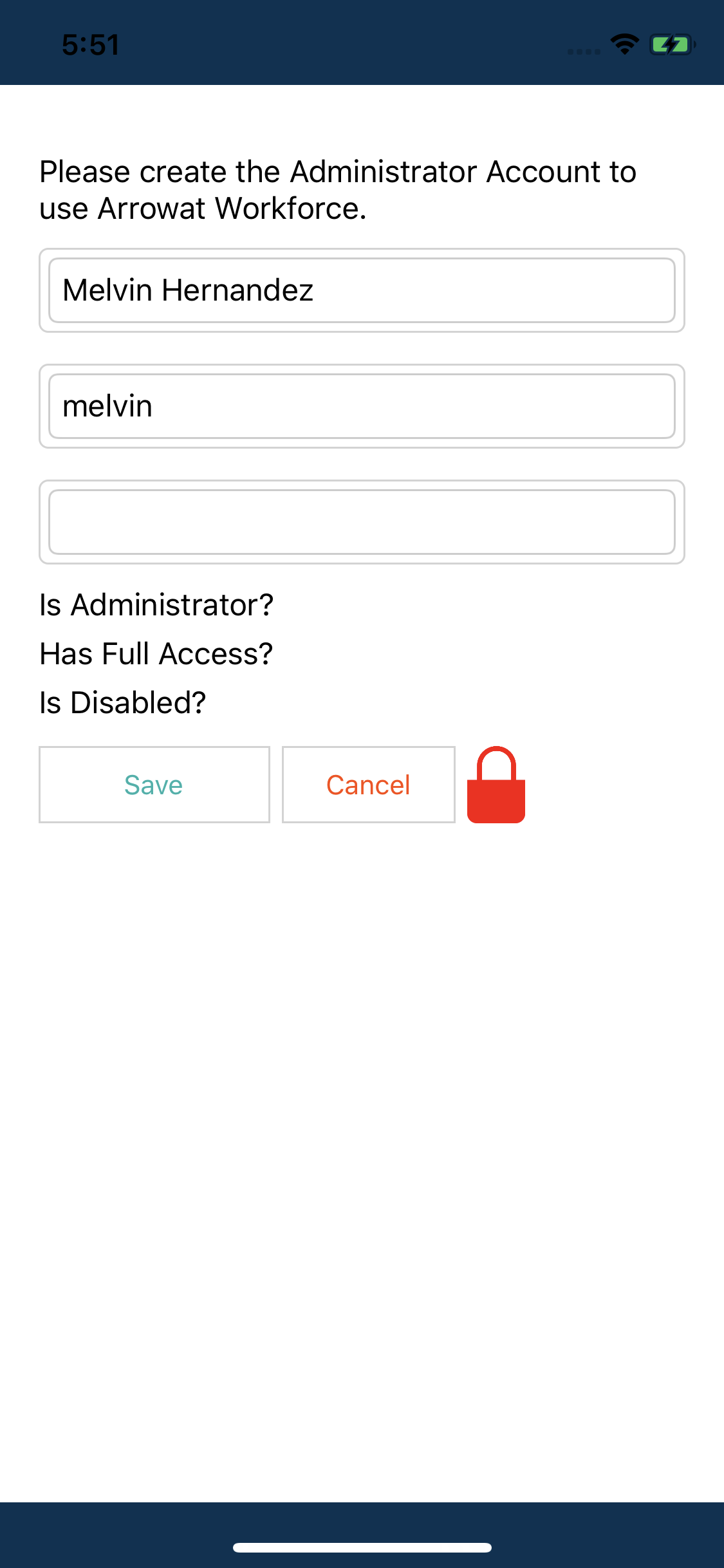
iOS
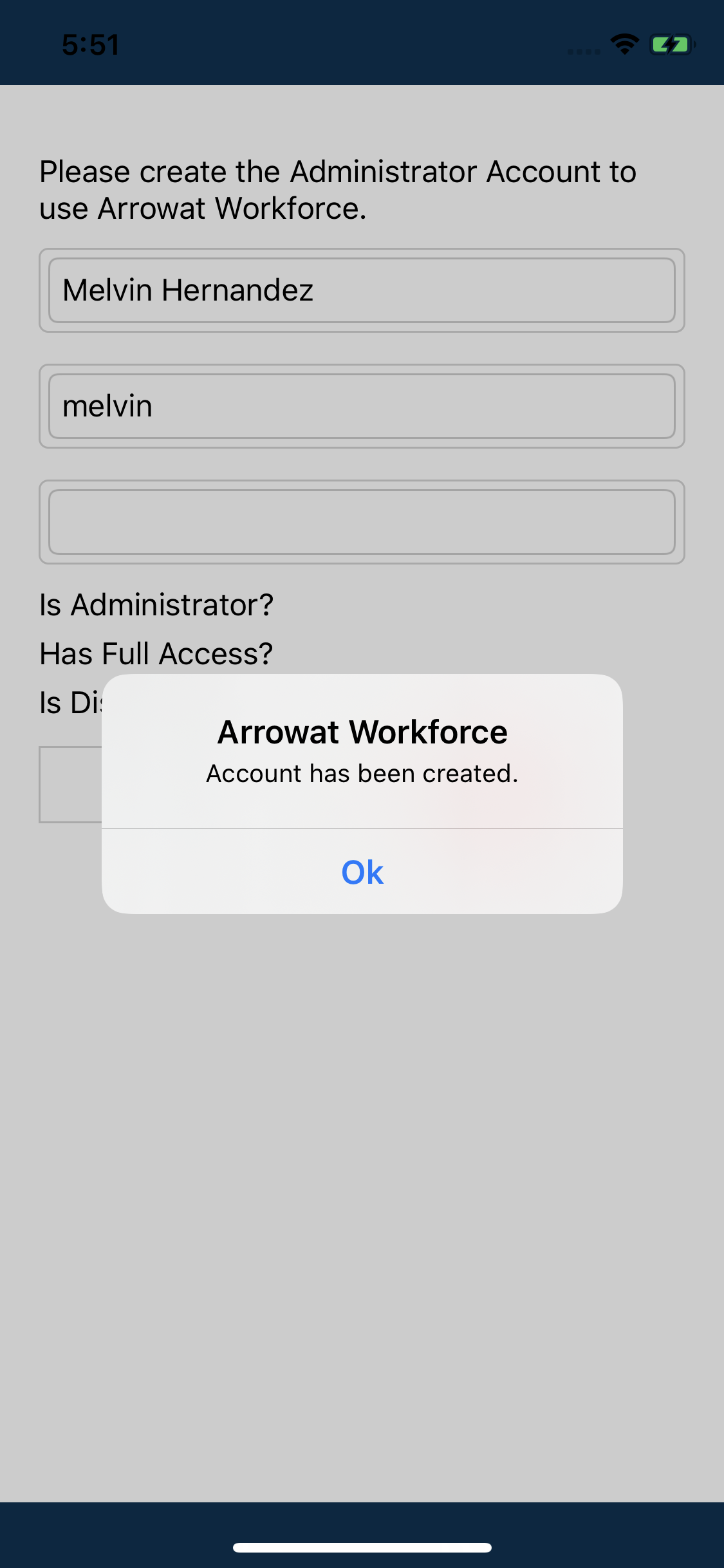
Android
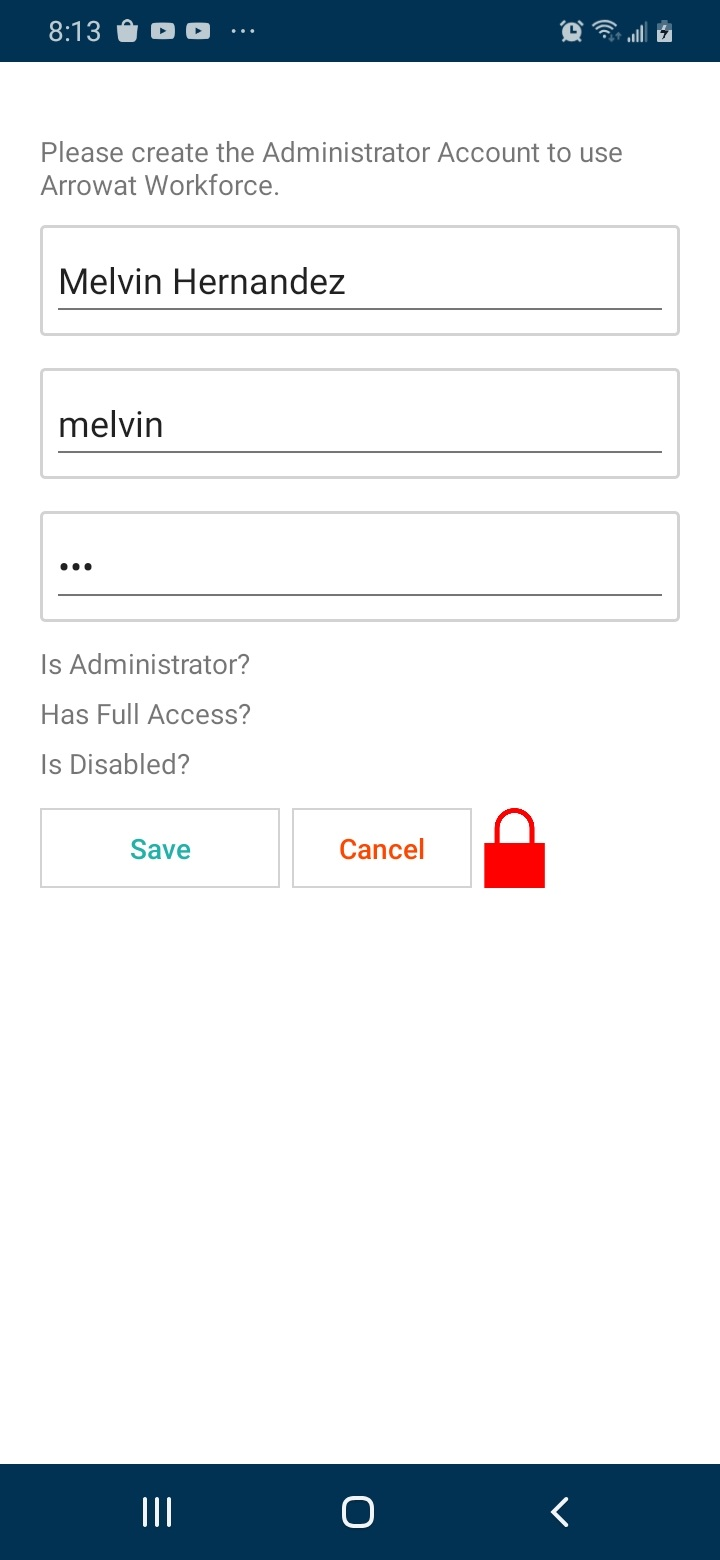
Android
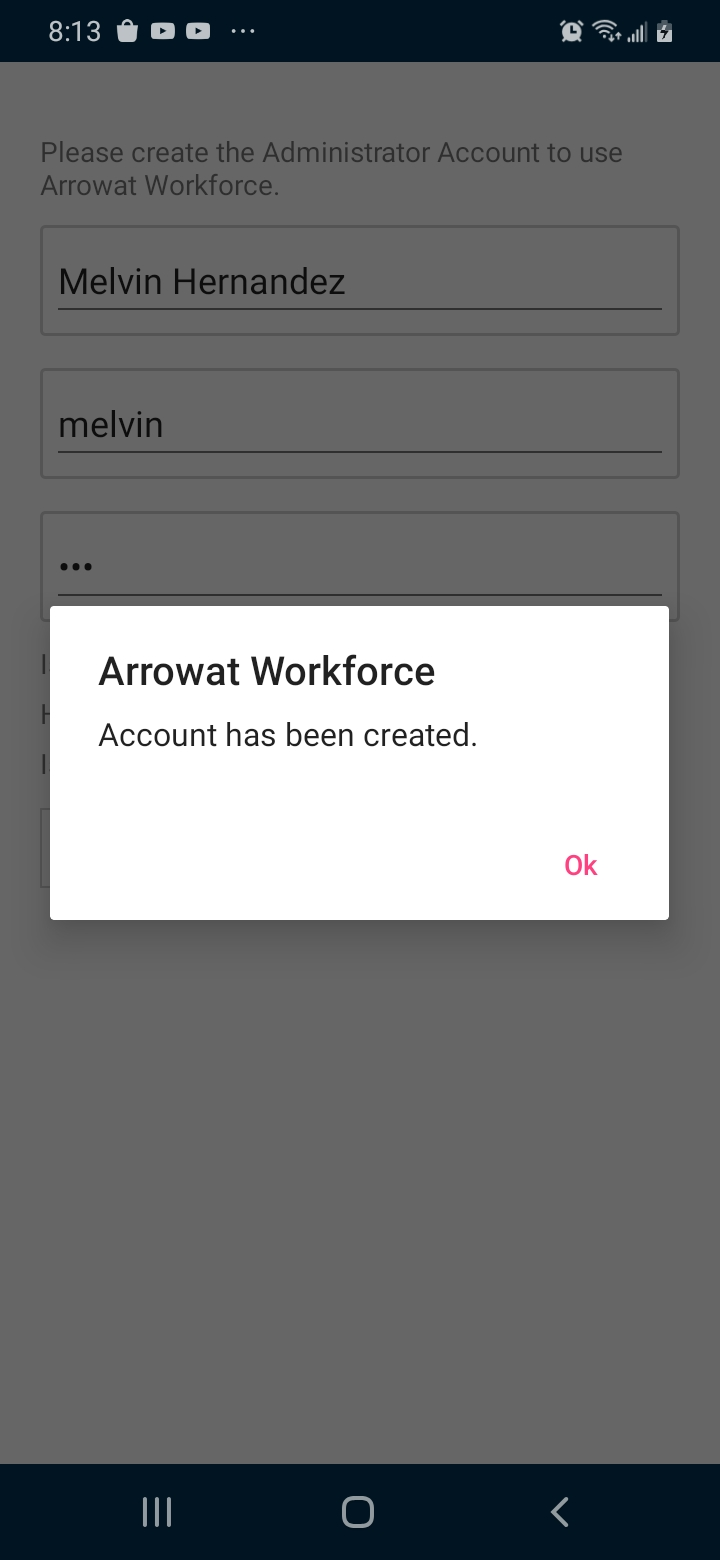
After you save the user account you will be able to create other user accounts with restricted levels
Windows 10
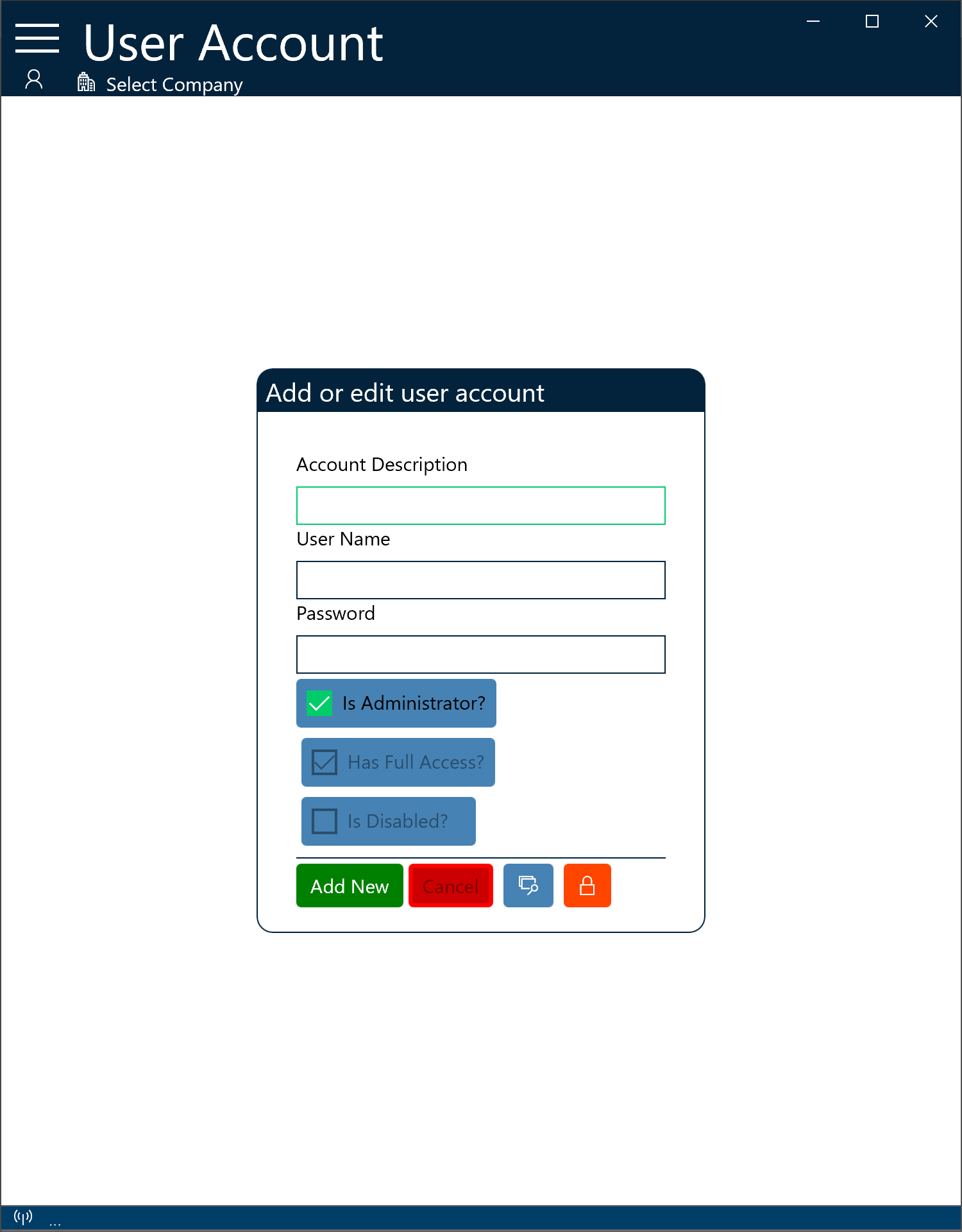
iOS
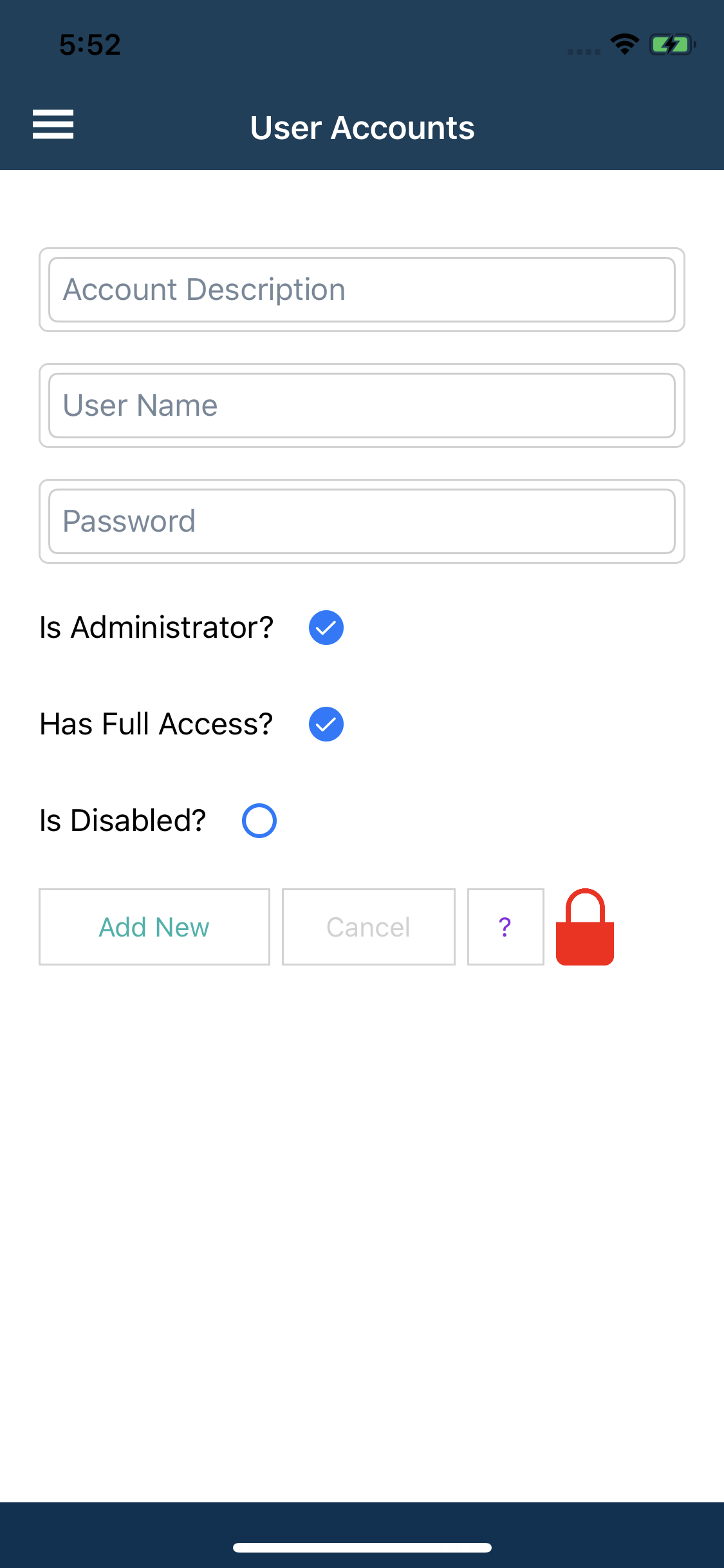
Android
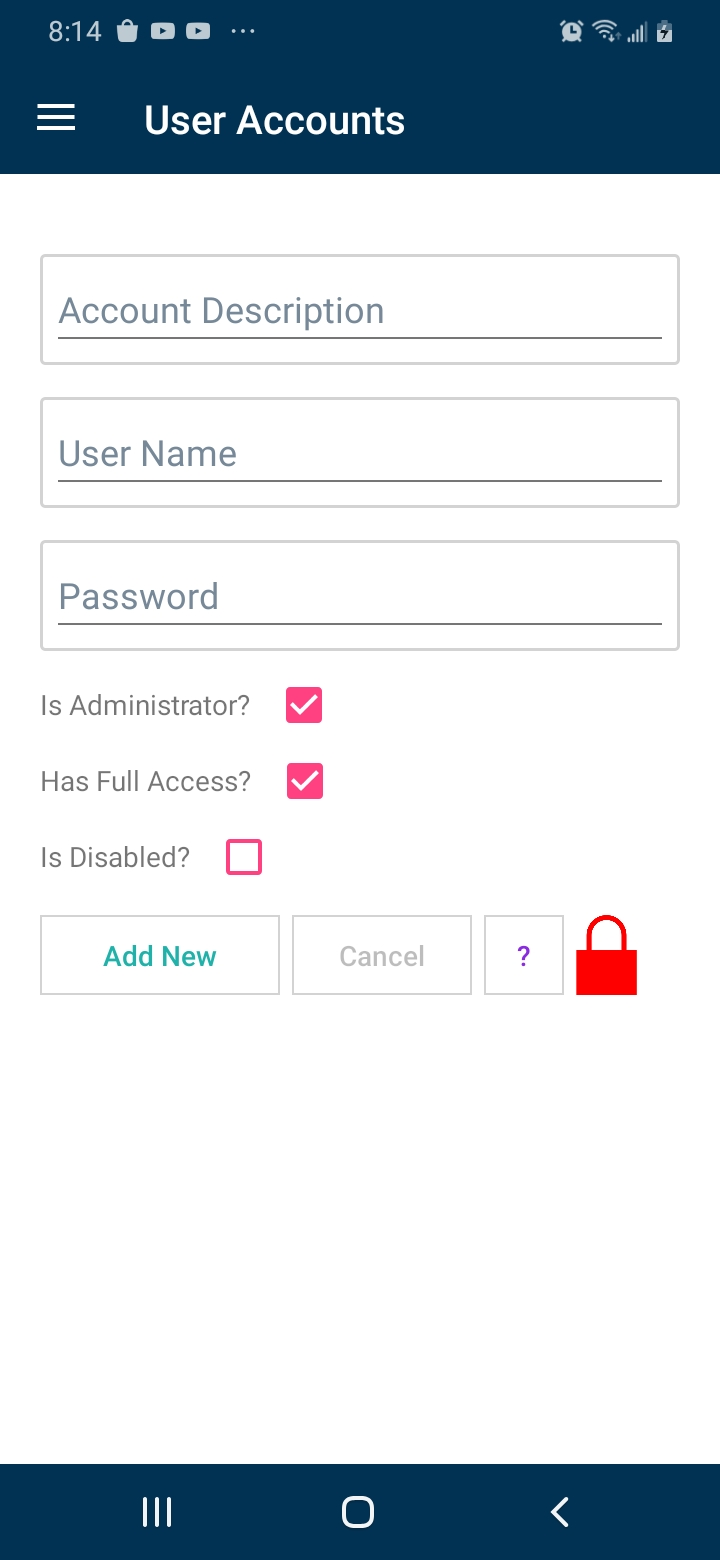
If the user account you have created is the first user account that Arrowat Workforce Ask, then from the Action Center tap log out or you can continue adding more user accounts.
If you log out, you can use the user account you just created.
NOTE: IF YOU FORGOT YOUR PASSWORD YOU CAN UNINSTALL THE APP AND INSTALL IT AGAIN, WE DO NOT HAVE A WAY TO RESET PASSWORD AT THIS TIME. WE ARE WORKING ON A SOLUTION ON IT. SINCE THE APP IS MANAGED BY YOU, MAKE SURE YOU USE A PASSWORD YOU CAN REMEMBER.